Tartalom
Közeleg a Black Friday, és mindenki vadul nézi a 0% THM-es csodagépeket a netes boltokban – na de mit csináljunk, ha megvettük?
Az előző írásomban részleteztem, hogyan pucoljuk ki hatékonyan otthoni számítógépünket, ha lelassult, vagy vírusos lett. Most pedig, arra gondoltam, egy olyan bejegyzés sem árthat, ahol egy számítógép alapvető beállításáról és alkalmazásairól teszek említést.
Ebben az írásban tehát pontról pontra olyan beállításokat, alkalmazásokat és böngésző-bővítményeket fogok ismertetni, amiket én nélkülözhetetlennek tartok a biztonságos és gyors böngészéshez, illetve számítógép-használathoz.
Mindenek előtt…
Az egyszerűség kedvéért felteszem, hogy van egy vadi új számítógépünk, amin vígan fut a friss, ropogós Windows 10-es, és neki akarunk állni beállítani.
Ahogy az előző bejegyzésnél, itt szintén abból a feltételezésből indulok ki, hogy a felhasználó legalább minimális szinten ért a számítógépekhez, tud legalább konyhanyelven angolul, tud telepíteni, és nem keveri össze az Internet Explorert az internettel (amennyiben igen, gyorsan olvassa el az előző bejegyzésemben szereplő gyorstalpalót 🙂 ).
0.1 – Windows-beállítások (opcionális)
Tényleg csak röviden, de kicsit kitérnék az op. rendszer beállításaira is, mert sajnos a Windows sok olyan dolgot telepít fel / állít be nekünk alapállapotban, amire igazából sosem lesz szükségünk.
Mindenkire rábízom, mennyire van szüksége a Candy Crush Saga játékra előtelepítve, vagy a Cortana virtuális segédre, esetleg arra, hogy a Windows használatáról mindenféle statisztikákat küldjünk a Microsoft-nak. Azt gondolom, érdemes végigmenni ezen a három lépésen, és mindenkinek a saját szájíze szerint személyre szabni (eskü nem direkt alliteráltam) az alábbiakat:
- Windows gomb > Beállítások > Alkalmazások > távolítsunk el mindent, amire nincs szükségünk (pl. Candy Crush Saga és társai):
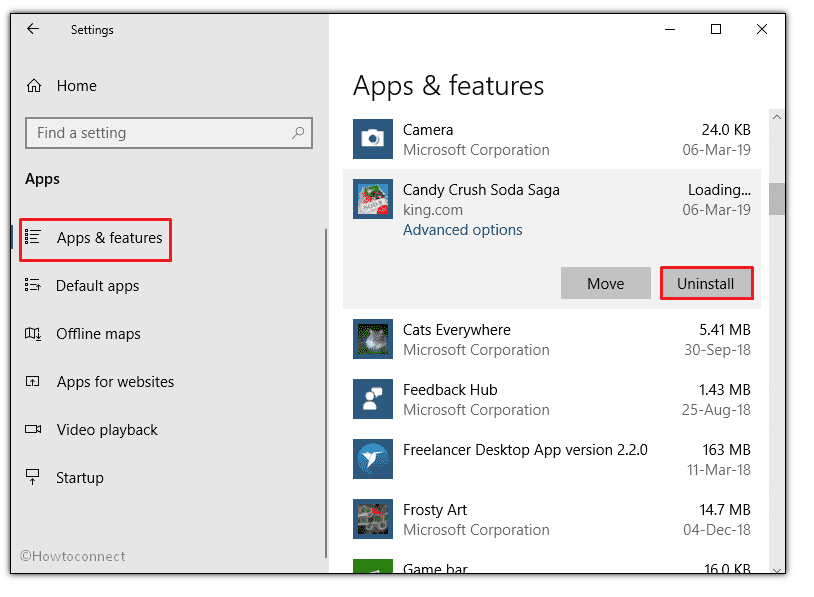
2. Windows gomb > Beállítások > Háttérben futó alkalmazások > kapcsoljuk ki, amiről tudjuk, hogy nem használjuk (pl. Cortana, Groove zene, Maps, Movies & TV, Paint 3D) :
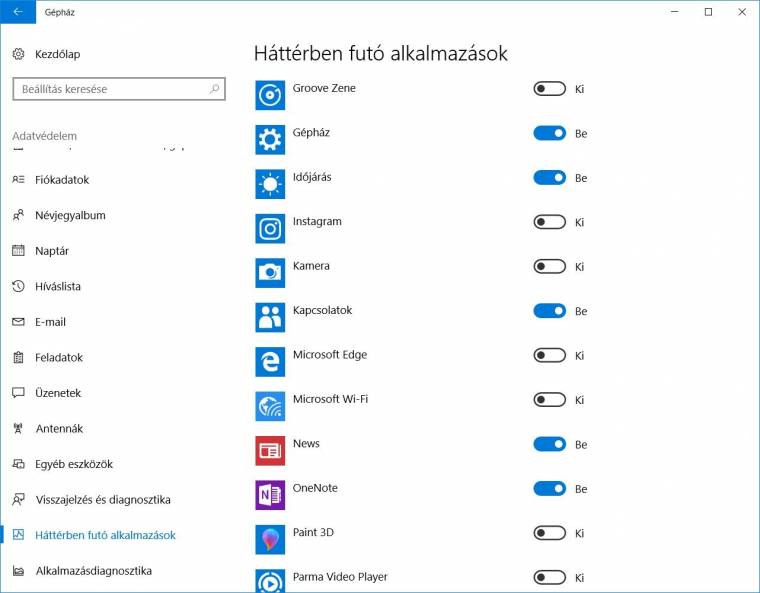
0.2 – Driverek (opcionális)
A driverek vagy más néven eszközillesztő-programok a géphez csatlakoztatott hardverek helyes működéséhez és használatához szükségesek.
Annak idején egy számítógéphez kaptunk vagy 5-6 különböző telepítő CD-t, amiről egyenként kellett az eszközillesztőket telepíteni a hangkártyához, videokártyához, hálózati kártyához, alaplaphoz stb.
Ma is előfordul, hogy egy webkamerához vagy nyomtatóhoz megkapjuk mellékelten a telepítő CD-t:

Szerencsére a Windows 10 alapból nagyon sok beépített illesztőprogrammal rendelkezik, így ma már azért nem okoz neki gondot felismerni a legtöbb modern perifériát. Egyetlen dolog lehet, amit kézzel érdemes telepíteni, az pedig a videokártya eszközillesztője, amennyiben Nvidia vagy AMD típusú videokártya van a gépünkben. Ezt az AMD vagy Nvidia hivatalos weboldaláról tudjuk letölteni.
1 – Alkalmazások
Biztos mindenki számára ismerős az a rész, amikor egyenként telepítjük az alkalmazásokat, amire szükségünk van, de mutatok egy módszert, amivel megspórolhatunk egy csomó időt:
1.1 – ninite.com
A ninite.com egy szuper-hasznos weboldal, amit informatikusok és rendszergazdák tömkelege használ arra, hogy a bejelölt alkalmazásokat egyetlen mozdulattal letöltse és telepítse.
Van az a mondás, hogy az Internet Explorer-t csak azért indítjuk el egyszer, hogy letöltsük vele a Chrome-ot:
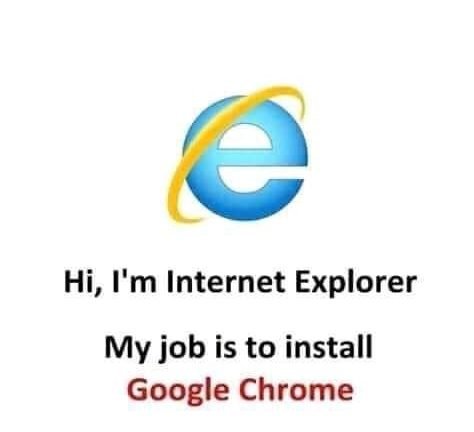
Nos, mostantól a ninite.com-ot hozd be rajta, és onnan töltsd le az összerakott telepítőt 😉

Nincs más dolgunk, mint bepipálni a kívánt szoftvereket a megfelelő kategóriákból, majd letölteni egyetlen telepítőt, ami aztán az összes szoftvert telepíti nekünk szépen csendben egymás után.
Egyszerű, gyors, fájdalommentes.
Hogy én miket szoktam telepíteni ebből a listából?
- Web Browsers: Chrome és Firefox (webes fejlesztések miatt nekem kell mindkettő, de mezei usernek az egyik is elég)
- Messaging: Skype
- Media: VLC videolejátszó (a legjobb videolejátszó Windows-ra), és Spotify zenehallgatásra;
- Documents: SumatraPDF – kicsi, gyors, ingyenes pdf-megjelenítő, így nincs szükség az Adobe Reader-re. Amúgy magyarul is tud.
- Developer Tools: Notepad++ – a Windows-os Notepad jobb, több funkcióval rendelkező változata 🙂
- Security: Malwarebytes – ahogy azt az előző bejegyzésemben is írtam, ez talán az egyetlen, amire a Windows beépített tűzfalán és vírusirtóján kívül szükség lehet.
- Compression: WinRAR – de csak mert évezredek óta használom be- és kitömörítésre, a 7-zip is tökéletes ám erre a célra 🙂
Természetesen a listában nem fogunk megtalálni mindent, amit szeretnénk telepíteni, de úgy gondolom, a legtöbb felhasználónak sok időt spórol meg.
1.2 – f.lux (opcionális)
Választhatóként megemlíteném az f.lux nevű alkalmazást, ami a délutáni és késő esti órákban automatikusan csökkenti a képernyő kék fény kibocsátását, ezzel egy egyszerű, de hatékony szemkímélő funkciót biztosítva.
Ma már a modern mobiltelefonokon is elérhető ez a szemkímélő beállítás a kijelzőhöz, miért ne használnánk ugyanilyet az asztali gépünk esetén?
A kívánt szemkímélő szín-hőmérsékletet egy egyszerű csúszka segítségével tudjuk beállítani:
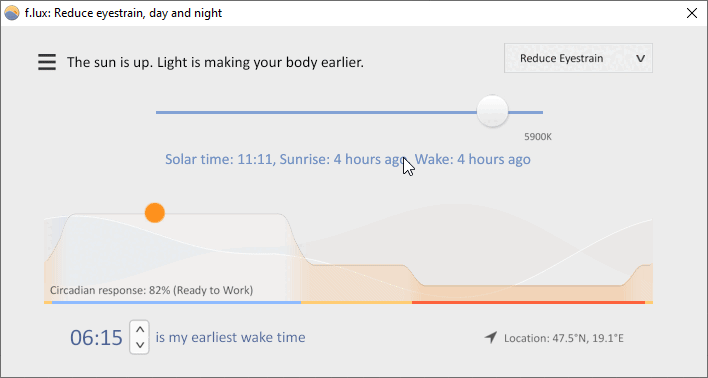
Nekem mindig telepítve van, és ajánlom mindenkinek – a szemed és az alvásciklusod meg fogja köszönni 🙂
2 – Böngésző-beállítások
Nos, telepítettünk egy adag alapvető szoftvert, köztük kedvenc böngészőnket is.
Lássuk, hogyan lehetne javítani a böngészési élményen.
2.1 – Profil
Mindenkinek vannak könyvjelzői, kedvenc start-oldala, vagy bővítményei (ezekről mindjárt bővebben is írok), amiket nem akar elveszteni, ha új gépet telepít. Erre a célra tökéletes a böngésző-profil, aminek a segítségével könnyen tárolhatjuk és szinkronizálhatjuk böngészési adatainkat, beleértve a könyvjelzőket, előzményeket, vagy akár az egyes oldalakhoz tartozó jelszavakat és egyéb beállításokat.
Ennek a funkciónak a használatához nem kell mást tenni, mint az adott böngészőben létrehozni egy felhasználói profilt, amennyiben még nincs ilyenünk.
Chrome esetén, mivel a Google böngészőjéről van szó, simán be tudunk lépni a Google-ös felhasználónkkal, ugyanúgy, mint a Google Drive-ba vagy a Gmail-be:
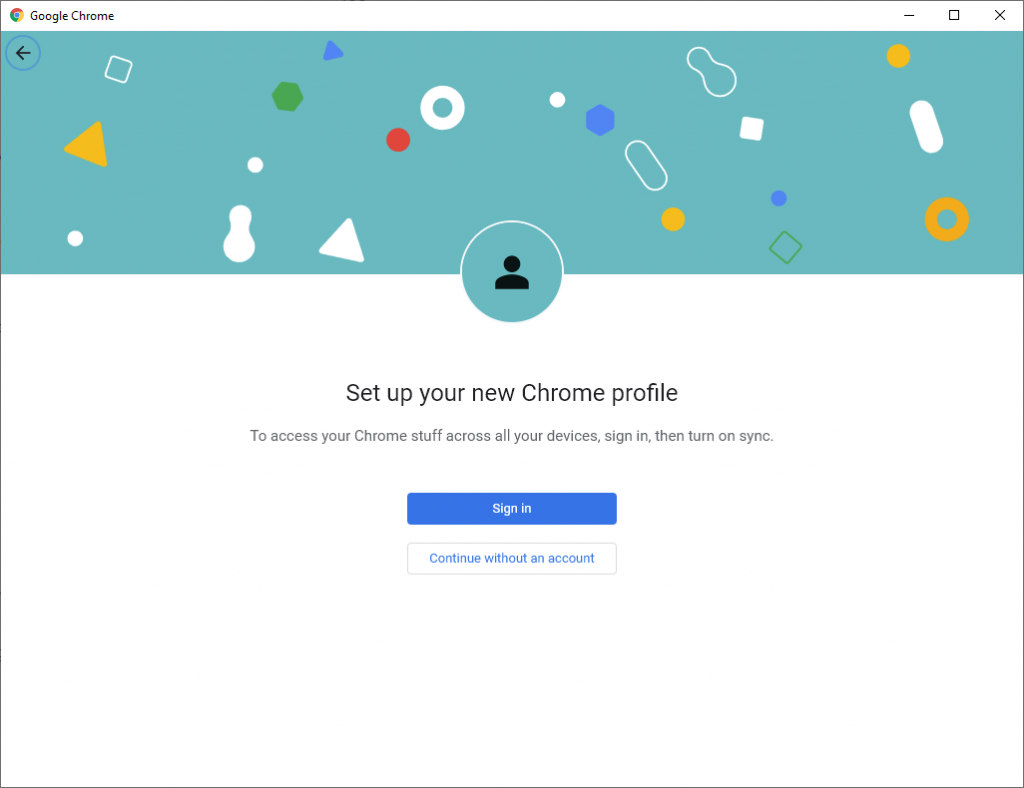
Firefox-ban is viszonylag gyorsan tudunk új profilt létrehozni a jobb felső sarokban lévő menüben a Bejelentkezés gombbal:
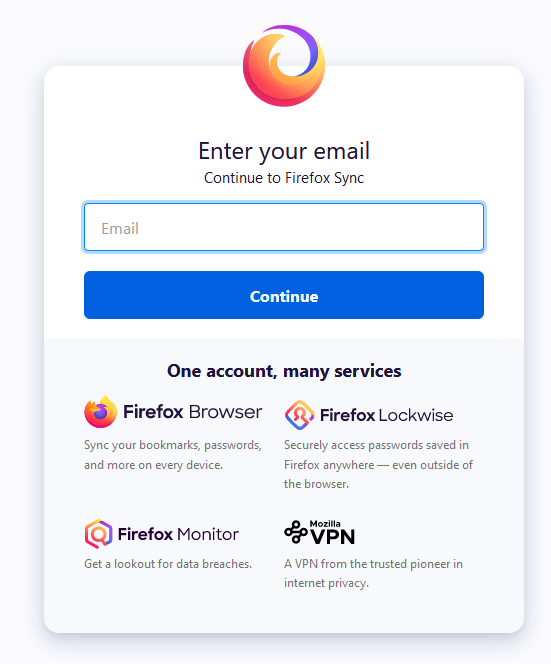
Miután regisztráltunk és beléptünk a profilunkba, nincs is más teendőnk, innentől kezdve a böngésző automatikusan menti majd a böngészési / keresési előzményeinket, kedvenc könyvjelzőinket, tárolt jelszavainkat a profilunk alá. Ha legközelebb újratelepítjük a Windows-t és belépünk a profilunkkal, minden beállításunk és adatunk szinkronizálódik az új böngészőbe.
Mi több, a profilunk a mobilos böngészőnél is elérhető lesz, egyszóval pl. az Android-os Chrome böngészőbe is be tudunk lépni, és rögtön hozzáférhetők mobilon is a könyvjelzőink és beállításaink.
Megj.: Azt hiszem, ez talán egyértelmű, de semmiképpen se lépjünk be a böngésző-profilunkba idegen böngészőben, tehát ismerősnél, vagy internetkávézóban.
2.2 – HTTPS
Jó 11 évvel ezelőtt, 2010-ben volt, hogy egy Electronic Frontier Foundation nevű alapítvány elkezdett kampányolni amellett, hogy a weboldalak igenis használjanak HTTPS, azaz biztonságos protokollt az interneten történő adatküldésnél, ha nem akarják, hogy a felhasználók adatai kikerüljenek az internetre. Ez úgy gondolom, elég nyomós indok.
Létre is hoztak egy HTTPS Everywhere nevű bővítményt, ami egy weboldal megnyitásakor alapból a HTTPS protokollal próbálja meg betölteni az oldalt (pl. http://index.hu helyett automatikusan átirányít a biztonságosabb https://index.hu-ra).
Szerencsére kampányuk idővel célba ért, és ma már egyrészt a legtöbb weboldal használja a HTTPS biztonságos protokollt, illetve a két nagy böngésző, a Firefox és a Chrome is már saját beállítással rendelkezik erre, így a bővítményre ma már sincs szükség.
Így lehet beállítani a a HTTPS protokoll előnyben részesítését Chrome-ban:
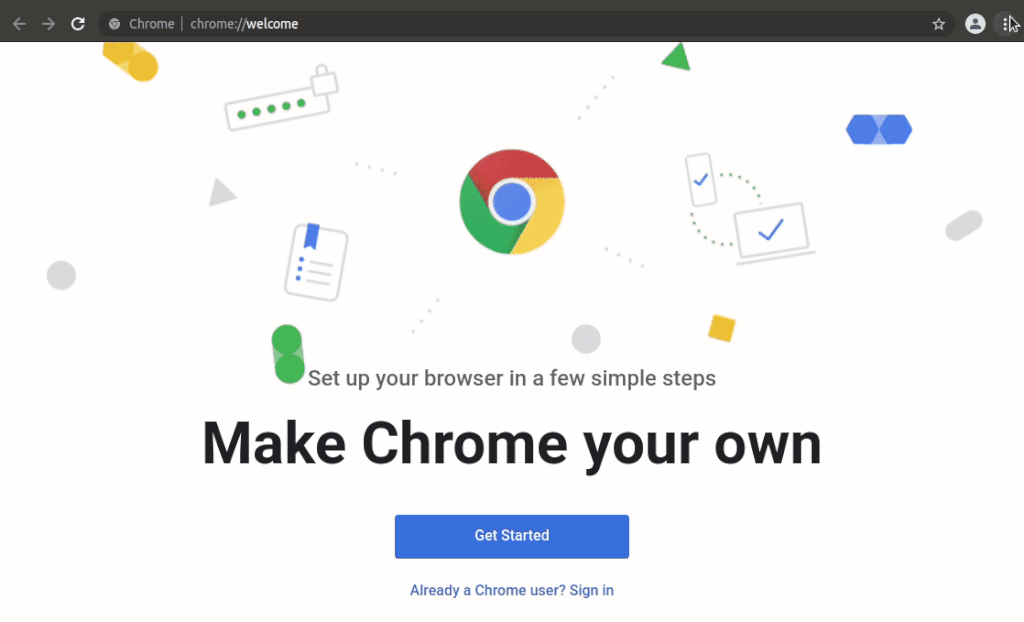
Így pedig Firefox-ban:
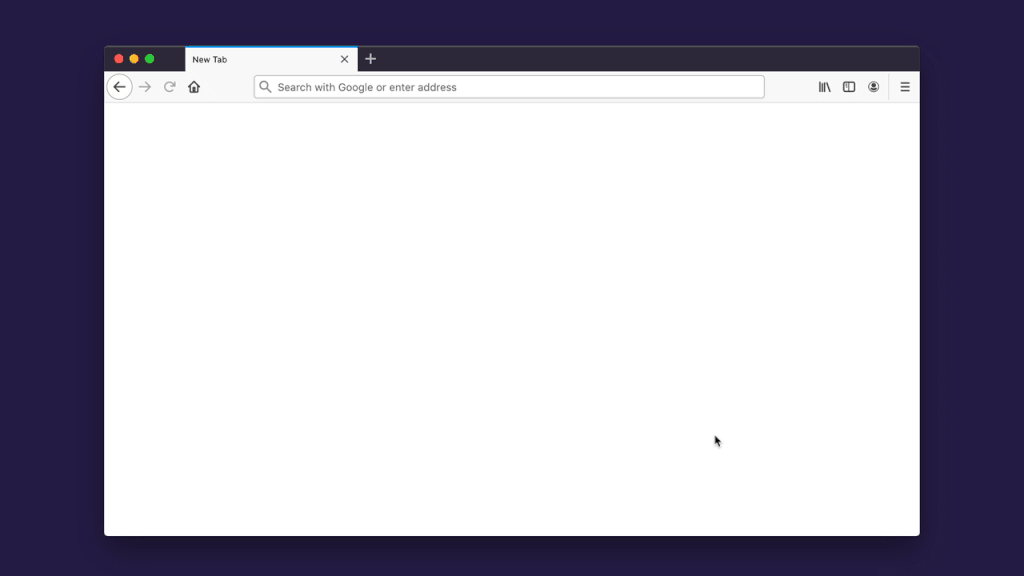
Melegen ajánlott.
2.3 – Bővítmények
A böngészőnkbe telepíthető bővítmények, vagy Firefox-zsargonban kiegészítők lényegében olyan mini-szoftverek, amik további hasznos funkciókat biztosíthatnak internetezés közben.
A két legismertebb böngészőnek, a Chrome-nak és a Firefox-nak is külön van olyan “webáruháza”, ahonnan lehet ezeket telepíteni (nem kell megijedni a név láttán, nem kell fizetnünk semmit).
Sokféle bővítmény létezik, és szerintem érdemes kicsit böngészni a webáruházakban, ha ez újdonságként hat, hátha találunk valami érdekeset.
Megj.: Tudtátok, hogy én is írtam egyet? RatePanda (Chrome link / Firefox link) névre hallgat, és a foodpanda.hu oldal éttermeit lehet gyorsan és egyszerűen pozitívan vagy negatívan értékelni.
Én itt biztonságtechnikai szempontból fogok felsorolni most pár olyan bővítményt, amit én mindenképpen telepíteni szoktam:
uBlock Origin – hirdetés blokkoló
Az első és legfontosabb bővítmény a uBlock Origin (Chrome link / Firefox link), ami blokkolja a weboldalakon szereplő hirdetéseket. Egy példával szemléltetve, az általam soha nem látogatott blikk.hu bővítmény telepítés előtt:
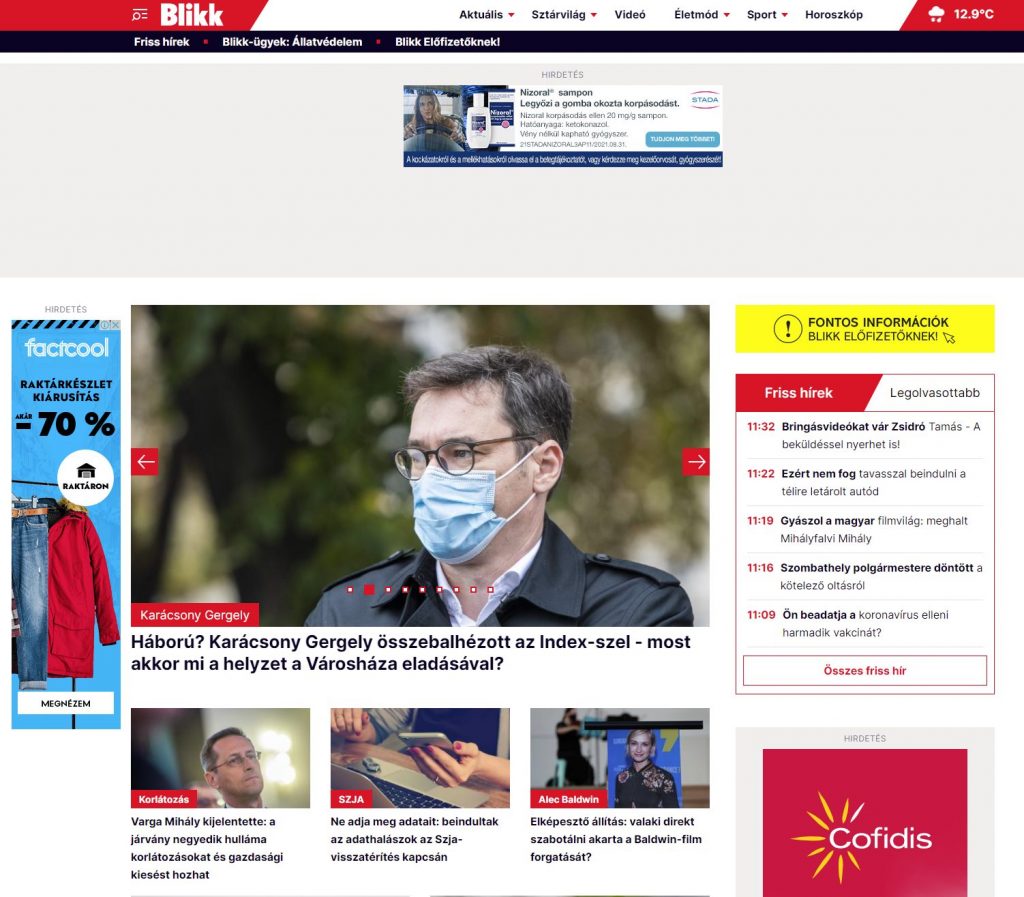
És a bővítmény telepítése után:
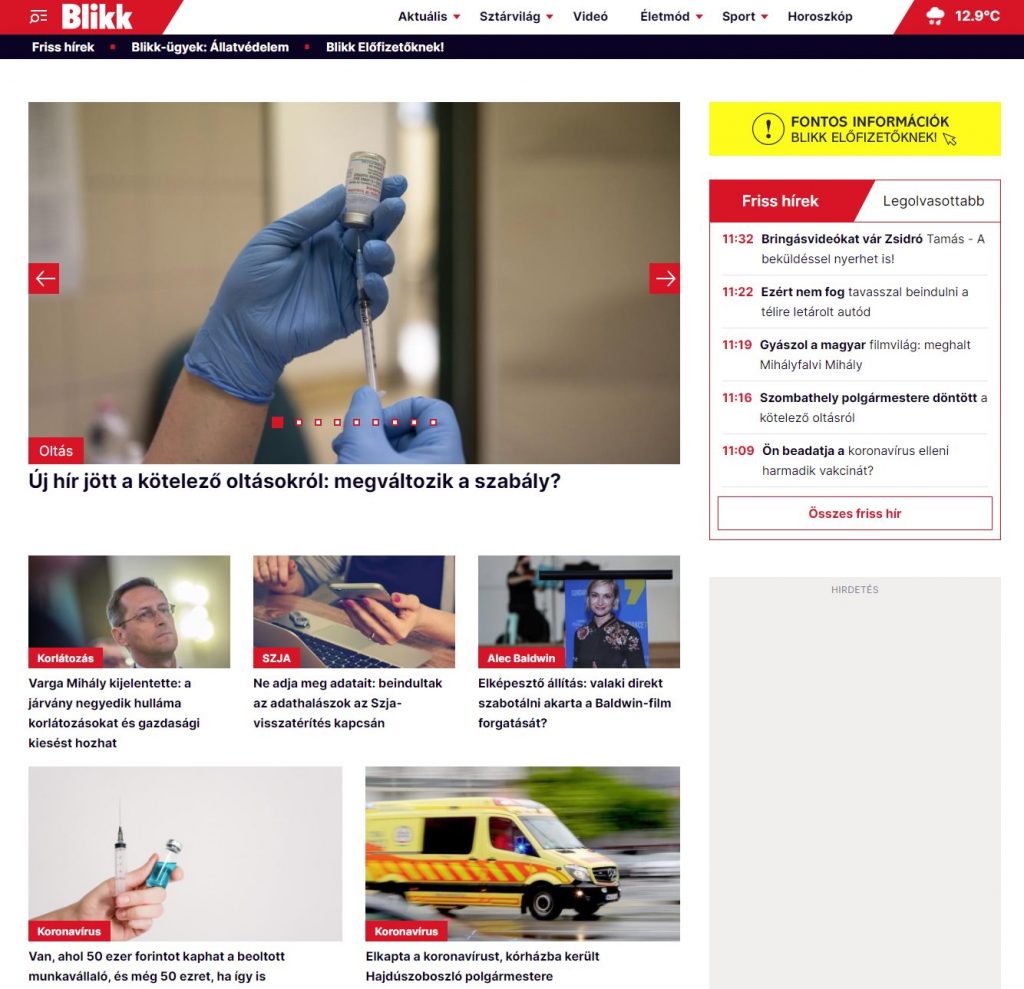
Nincs többé féloldalas hirdetés, ami megpróbál rávenni, hogy most vegyél akciósan strandpapucsot.
De nincs többé YouTube videó reklám sem, mert a bővítmény azt is blokkolja ám, így nem kell 5 percenként megnéznünk egy reklámot a hashajtóról meg fájdalomcsillapítóról – elvégre az internet mégsem egy tv-műsor…
A uBlock Origin az ad-blockerek, vagy más néven hirdetés-blokkolók közül a megmegbízhatóbb, hiszen nyílt forráskódú, független fejlesztővel rendelkezik, és a kód optimalizálva van, így ez a jelenleg elérhető blokkolók közül a leggyorsabb. Ráadásul egyúttal kártevő-oldalak és script-ek betöltését is blokkolja, ezzel is elősegítve a biztonságos böngészést.
Megj.: Néha előfordulhat, hogy egy weboldal tartalma hibásan jelenik meg emiatt a bővítmény miatt. Ekkor egyszerűen lekapcsolhatjuk az oldalon a uBlock Origin-t a böngésző címsorában található ikonra kattintva:
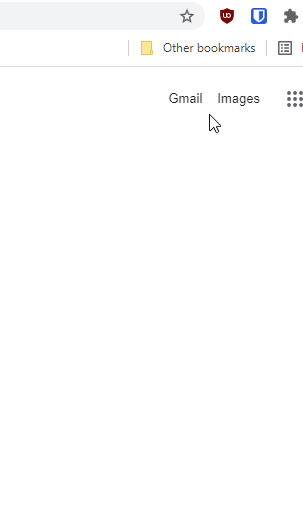
Nekem ez a bővítmény több, mint 7 éve kötelező darab, és soha nem akarok visszamenni azokba az időkbe, amikor mindenhol kéretlen hirdetéseket és reklámokat kellett néznem a weboldalakon.
Bitwarden – jelszó kezelő
Sok olyan hír van mostanában, hogy hacker-csoportok neves cégek, mint pl. a Google, Facebook vagy Twitter adatbázisait törték fel, és ezáltal felhasználók millióinak adatai, többek közt a jelszava is kiszivárgott. Ezért is hatalmas probléma, ha minden weboldalon ugyanazt a jelszót használjuk, mert innentől kezdve egy kevés próbálkozással a hackerek be tudnak lépni email-fiókunkba, bank-fiókunkba, és hozzáférhetnek személyes, szenzitív adatainkhoz.
Ha védeni akarod az adataidat, illetve ha neked is tele van a tököd azzal, hogy egy weboldalra érkezve találgatnod kell, vajon milyen jelszót használtál, akkor itt az ideje, hogy elgondolkodj egy jelszó-kezelő telepítésén.
Ezek közül én jelenleg a Bitwarden-t (Chrome link / Firefox link) használom és tudom ajánlani, de több ilyen is létezik, mint pl. LastPass, KeePass, 1Password és társai. Mindnek egy a lényege: telepítés után ők fogják megjegyezni és egy titkosított, biztonságos adatbázisban tárolni a weboldalaidhoz használt jelszavaidat, amihez egy ún. mesterjelszó segítségével tudsz majd hozzáférni.
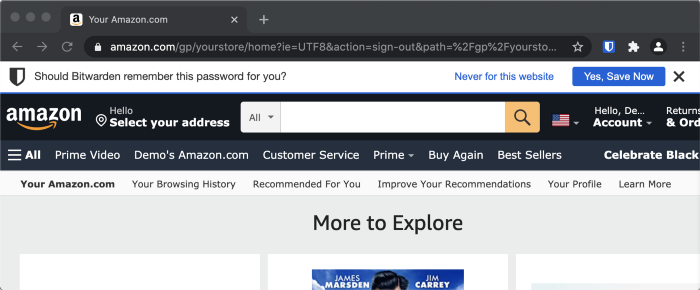
Neked innentől kezdve csak ezt az egy mesterjelszót kell észben tartanod, mert ha ezzel beléptél a jelszó-kezelőbe, ő onnantól képes automatikusan kitölteni a felhasználónév és jelszó mezőt a weboldalakon az előzőleg eltárolt adatokkal:
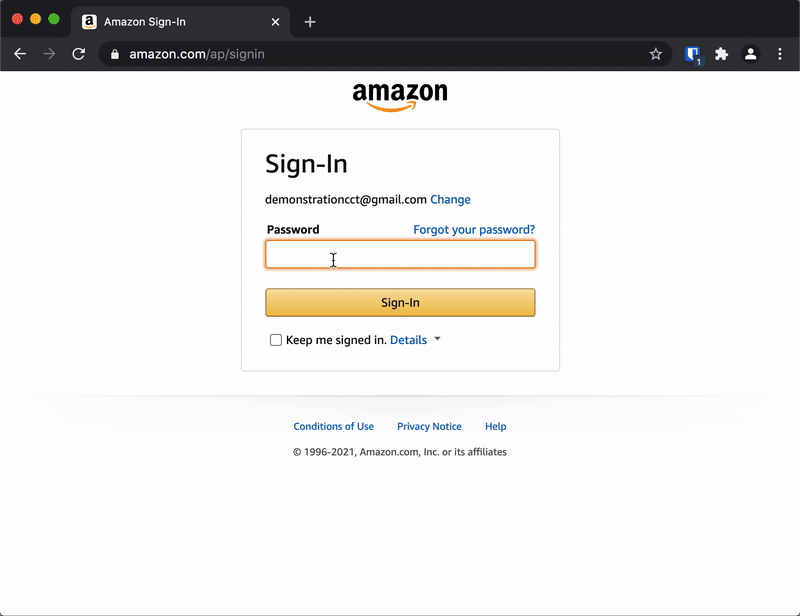
Ma már ugyan minden böngésző rendelkezik beépített jelszó-kezelővel, de ezek csak az adott böngészőben működnek, így például mobilon az appokban sem, és a külön erre létrehozott szolgáltatások használata jellemzően biztonságosabb is. A Bitwarden ezek közül egy szintén nyílt forráskódú, erős titkosítást használó szoftver, ami az összes eszközödre telepíthető, így Android-ra és iOS-re is, és a telefonodon is képes automatikusan kitölteni a bejelentkezési adatokat a weboldalakon, de akár egy mobil-alkalmazáson belül is.
Zárószó
Van még egy dolog, ha már ilyen jól beállítottunk mindent: a biztonsági mentés, ami bizony nem egy utolsó szempont. Mármint, most éppen az, de okkal…
A Microsoft-nak van erre egy hasznos dokumentációja, ahol pontról pontra ismerteti, hogyan kell biztonsági mentést csinálni a jól beállított Windows-unkról.
És ezzel meg is volnánk. Ezek voltak azok az alapvető beállítások és alkalmazások, amiket bármilyen, új géppel rendelkezőnek tudok ajánlani. Remélem, hasznos lesz, és sikerült pár újdonságot mutatnom.
Ezt a bejegyzést még két további fogja majd követni: az egyikben az Androidos alapvető beállításokról és alkalmazásokról, a másikban pedig hasznos weboldalakról fogok írni.

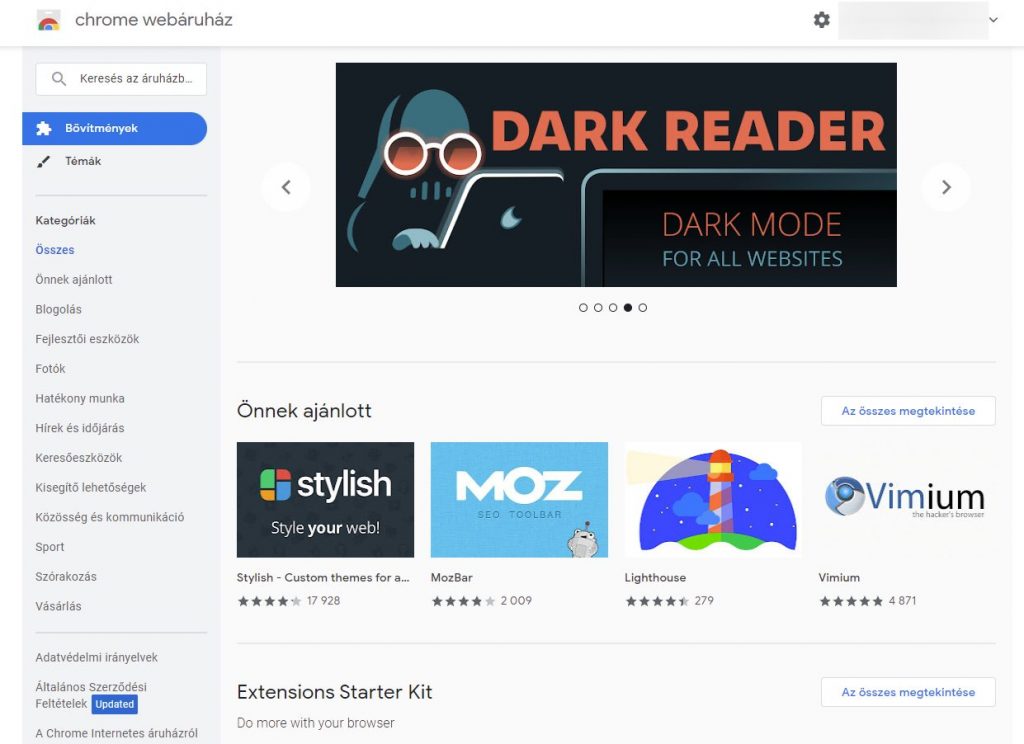
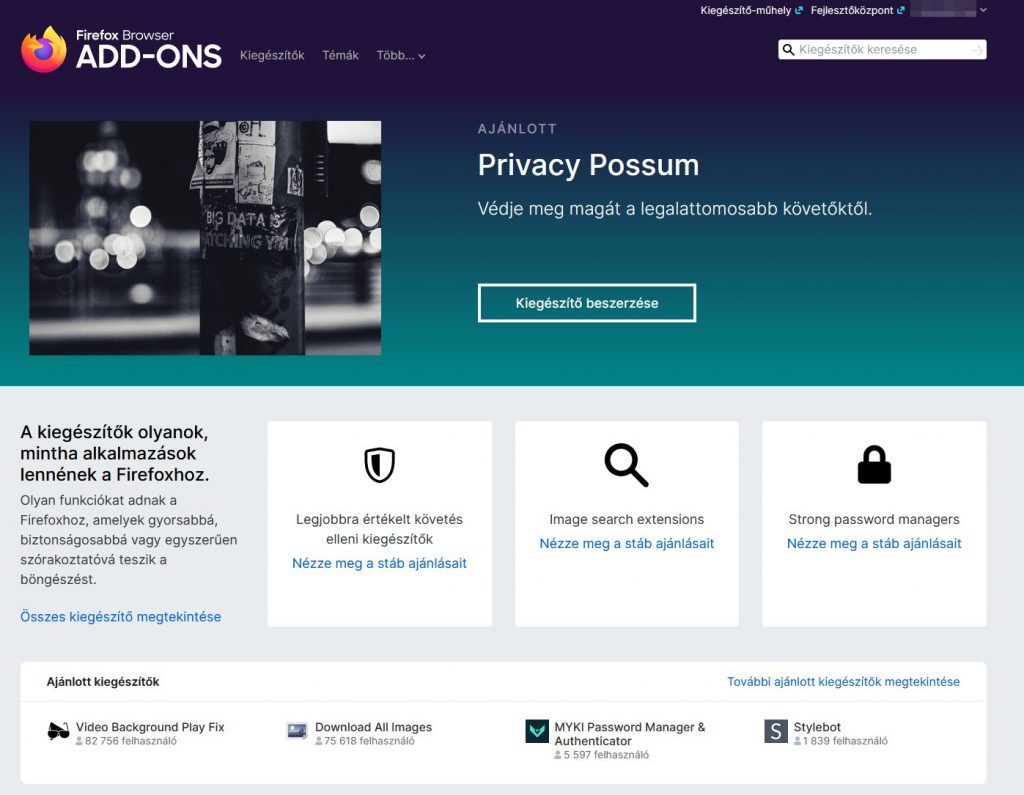
1 thought on “Alapvető beállítások – I. rész: A számítógép”