Table of Contents
Black Friday is approaching and everyone’s looking wildly at the 0% APR wonder machines in online shops – but what do we do once we’ve bought them?
In my previous post, I detailed how to effectively clean out your home computer if it’s slowed down or gone viral. Now, I thought it wouldn’t hurt to write a post about the basic setup and applications of a computer.
So in this post, I’m going to go point by point through the settings, applications and browser extensions that I consider essential for safe and fast browsing and computer use.
First of all…
For the sake of simplicity, let’s say we have a brand new computer running fresh, crispy Windows 10 and we want to get started setting it up.
As in the previous post, I’m assuming that the user is at least minimally computer literate, knows at least a little English, can install, and doesn’t confuse Internet Explorer with the Internet (if they do, have a quick read of the primer in my previous post 🙂 ).
0.1 – Windows settings (optional)
Really just briefly, but I’ll go into a bit of detail on the op. system settings, because unfortunately Windows installs / sets up a lot of stuff for us by default that we never actually need.
It’s up to each of us to decide how much we need Candy Crush Saga pre-installed, or Cortana virtual assistant, or maybe to send all sorts of statistics to Microsoft about our Windows usage. I think it’s worth going through these three steps and personalising the following to everyone’s taste:
- Windows Key > Settings > Apps > uninstall anything you don’t need (e.g. Candy Crush Saga et al):
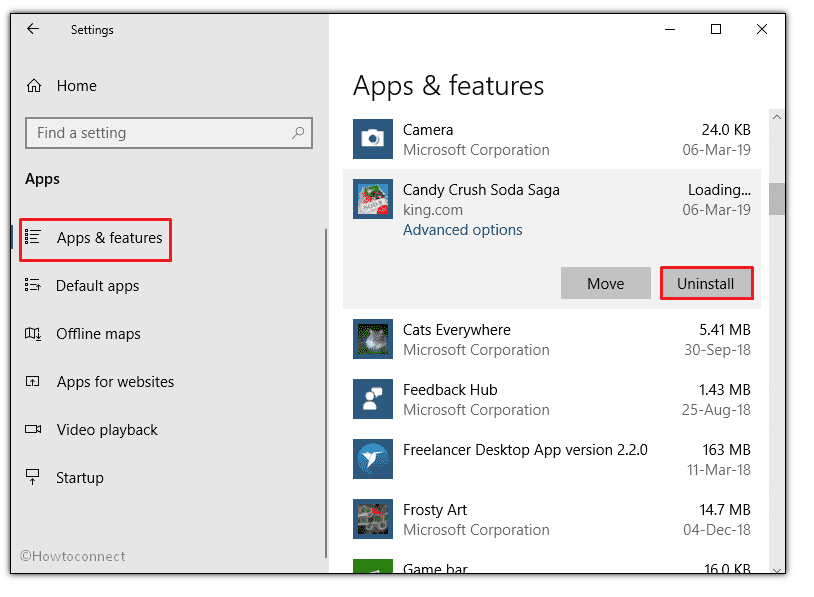
2. Windows Key > Settings > Applications running in the background > turn off what we know we don’t use (e.g. Cortana, Groove music, Maps, Movies & TV, Paint 3D) :
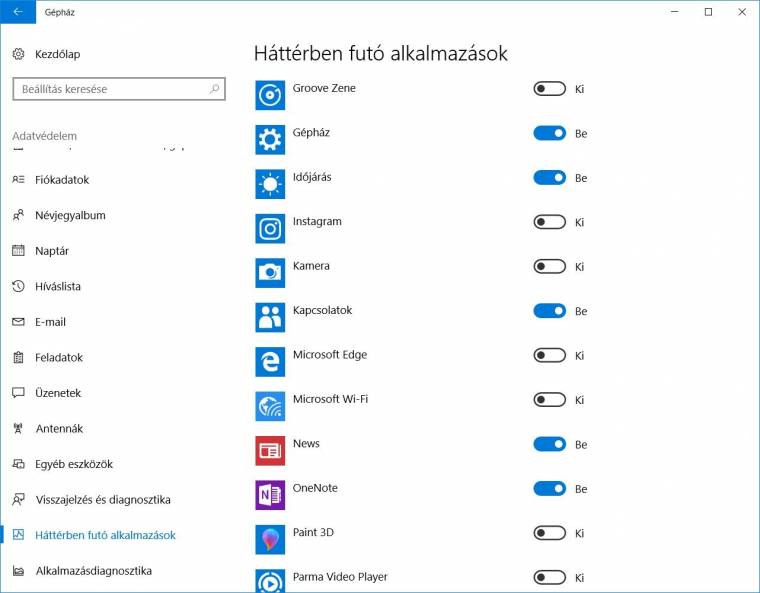
0.2 – Drivers (optional)
Drivers, also known as device drivers, are necessary for the correct functioning and use of the hardware connected to your computer.
Back in the day, you would get 5 or 6 different installation CDs for a computer, and you would have to install the device drivers for your sound card, video card, network card, motherboard, etc.
Even today, you might receive an installation CD for a webcam or printer:

Fortunately, Windows 10 comes with a lot of built-in drivers, so it has no problem recognising most modern peripherals. The only thing you might want to install manually is the video card device driver, if you have an Nvidia or AMD video card. This can be downloaded from the official AMD or Nvidia website.
1 – Applications
I’m sure everyone is familiar with the part where you install the applications you need one by one, but I’ll show you a method that will save you a lot of time:
1.1 – ninite.com
ninite.com is a super-useful website that is used by a huge number of IT professionals and administrators to download and install the applications they have marked in one go.
There’s a saying that you launch Internet Explorer just once to download Chrome:
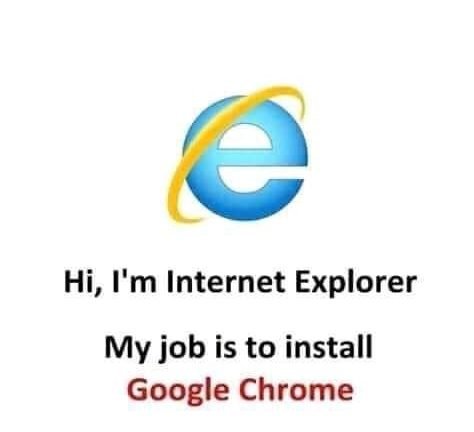
Well, from now on, open ninite.com on it and download the installer from there 😉

All we have to do is tick the software we want from the appropriate categories, then download a single installer, which will then install all the software for us, one after the other, quietly and neatly.
Simple, fast, painless.
What do I usually install from this list?
- Web Browsers: Chrome and Firefox (I need both for web development, but for the average user, just one is enough)
- Messaging: Skype
- Media: VLC video player (the best video player for Windows), and Spotify for listening to music;
- Documents: SumatraPDF – small, fast, free PDF viewer so you don’t need Adobe Reader. By the way, you can also use it in Hungarian.
- Developer Tools: Notepad++ – a better, more feature-rich version of Notepad for Windows 🙂
- Security: Malwarebytes – as I wrote in my previous post, this is probably the only thing you need for security besides the built-in Windows firewall and antivirus.
- Compression: WinRAR – but only because I’ve been using it for thousands of years for compression and decompression, 7-zip is also perfect for this 🙂
Of course you won’t find everything you want to install in this list, but I think it will save most users a lot of time.
1.2 – f.lux (optional)
As an optional extra, I would mention an application called f.lux, which automatically reduces the blue light output of the screen during the afternoon and late evening hours, providing a simple but effective eye-saving feature.
Nowadays, modern mobile phones also have this eye-saving setting for the display, so why not use the same for your desktop computer?
The eye-saving colour temperature you want can be set with a simple slider:
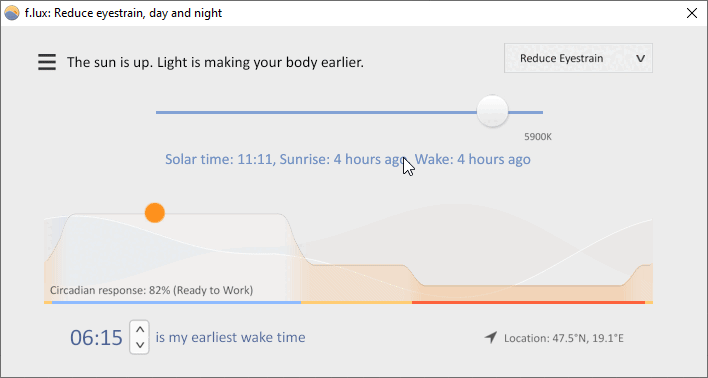
I always have it installed and recommend it to everyone – your eyes and your sleep cycle will thank you 🙂
2 – Browser settings
Now we’ve installed a bunch of essential software, including our favourite browser.
Let’s see how we can improve your browsing experience.
2.1 – Using profiles
Everyone has bookmarks, favourite start pages or extensions (more on these in a moment) that they don’t want to lose when they install a new machine. A browser profile is perfect for this purpose, allowing you to easily store and synchronise your browsing data, including bookmarks, history, or even passwords and other settings for each page.
To use this feature, all you need to do is create a user profile in your browser – if you don’t already have one.
In the case of Chrome, since it’s Google’s browser, you can log in with your Google account, just like you can log in to Google Drive or Gmail:
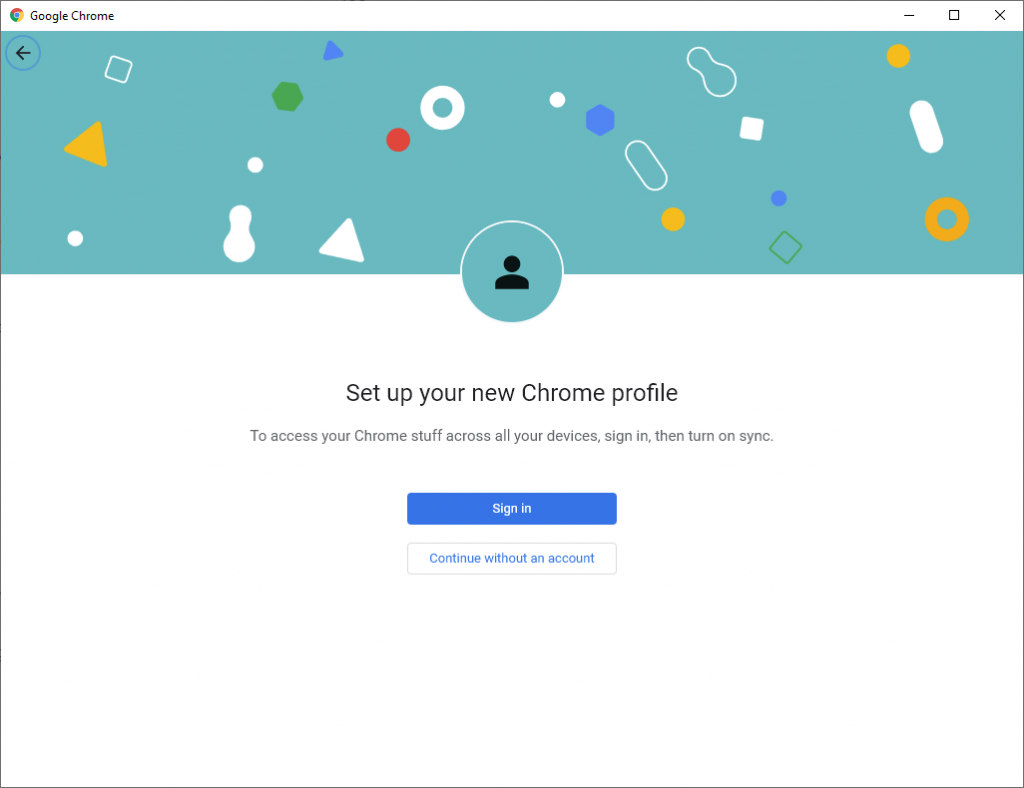
In Firefox, we can also create a new profile relatively quickly by clicking the Sign in button in the top right-hand corner of the menu:
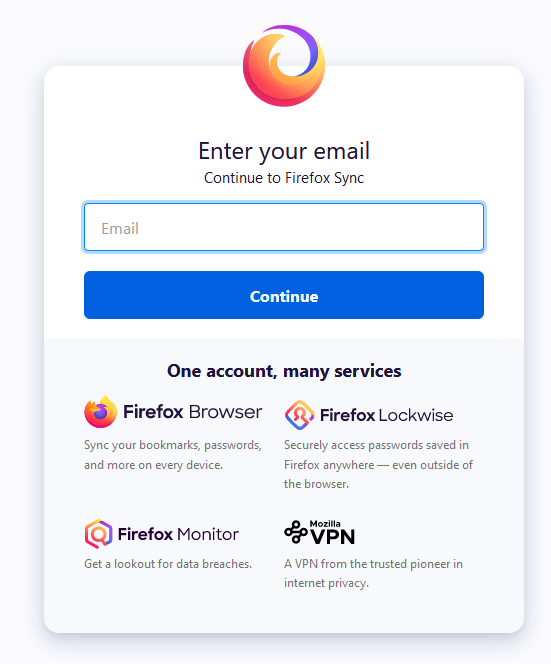
Once registered and logged in to your profile, there is nothing else to do, from now on the browser will automatically save your browsing/search history, favourite bookmarks, and saved passwords under your profile. The next time we reinstall Windows and log in with our profile, all our settings and data will be synchronised to the new browser.
What’s more, our profile will also be available in the mobile browser, so we can log in to the Chrome browser on Android, for example, and our bookmarks and settings will be immediately available on mobile.
Note: I think it’s probably obvious, but under no circumstances should you log into your browser profile in a foreign browser, i.e. a publicly accessible browser in an internet café.
2.2 – HTTPS
It was a good 11 years ago, in 2010, that a foundation called the Electronic Frontier Foundation started campaigning for websites to use HTTPS, a secure protocol for sending data over the internet, if they didn’t want users’ data to be leaked. I think that is a very strong reason.
They have also created an extension called HTTPS Everywhere, which tries to load the page with HTTPS by default when a website is opened (e.g. it automatically redirects to the more secure https://index.hu instead of http://index.hu).
Fortunately, their campaign has been successful, and now most websites use the HTTPS secure protocol, and the two major browsers, Firefox and Chrome have their own settings for enforcing HTTPS, so the extension is no longer needed.
This is how you can set the preference for HTTPS in Chrome:
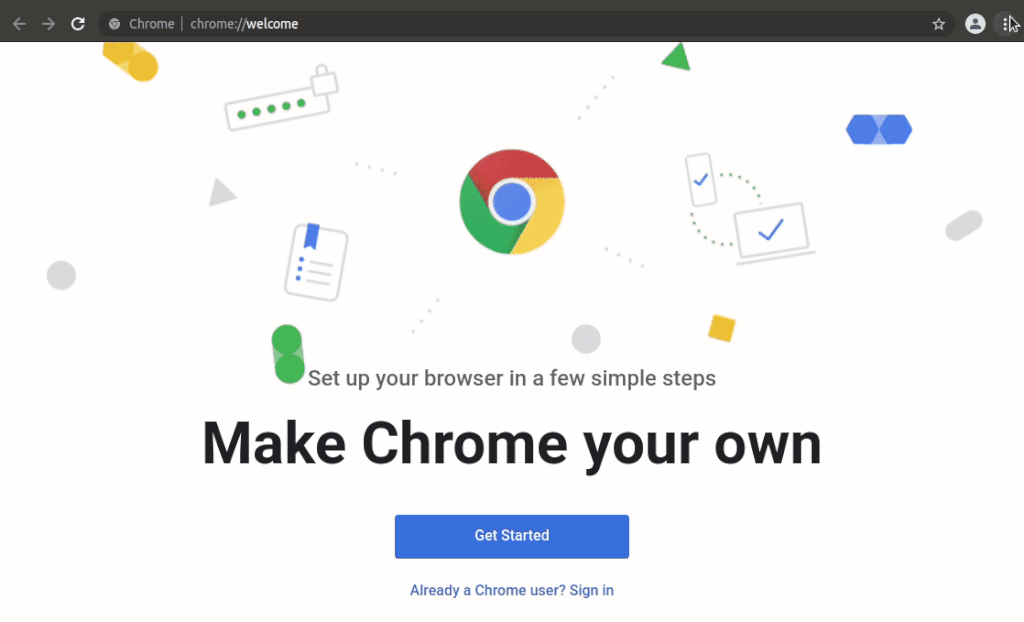
And in Firefox:
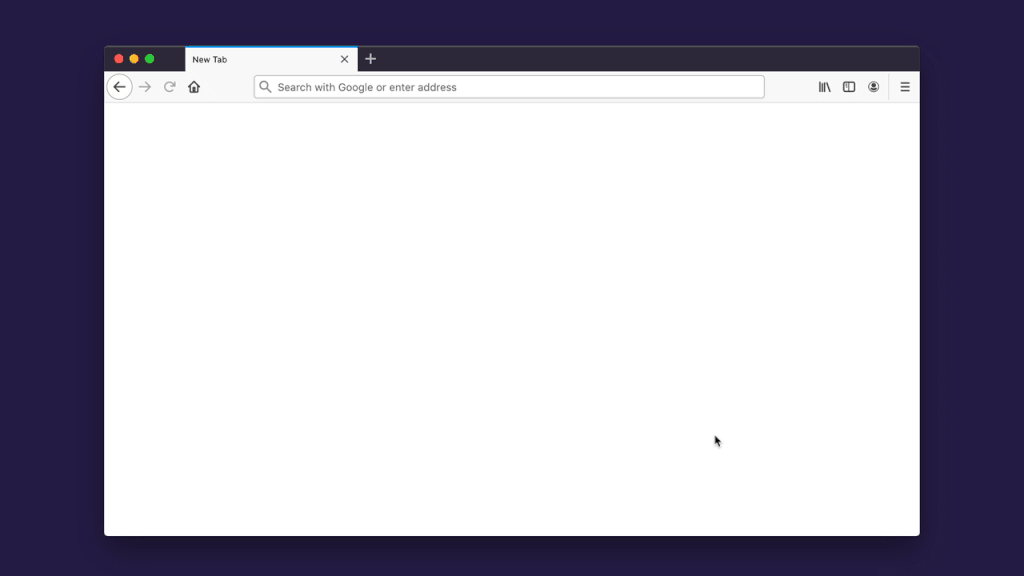
Highly recommended.
2.3 – Extensions
Extensions (or add-ons in Firefox jargon) are essentially mini-software that can be installed in your browser to provide additional useful features while browsing the Internet.
The two best-known browsers, Chrome and Firefox, have separate ‘web stores’ where you can install them (don’t be alarmed by the name, you don’t have to pay anything).
There are a wide variety of add-ons, and I think it’s worth browsing the stores a bit to see if you can find something interesting for you.
Note: Did you know that I wrote an extension? It goes by the name of RatePanda (Chrome / Firefox), and you can quickly and easily rate restaurants on foodpanda.hu positively or negatively.
Next, I’m going to list a couple of plugins that I would definitely install:
uBlock Origin – ad blocker
The first and most important extension is uBlock Origin (Chrome link / Firefox link), which blocks ads on websites. To illustrate with an example, here’s how the never-before-visited infamous Hungarian tabloid website, blikk.hu looks like before installing the extension:
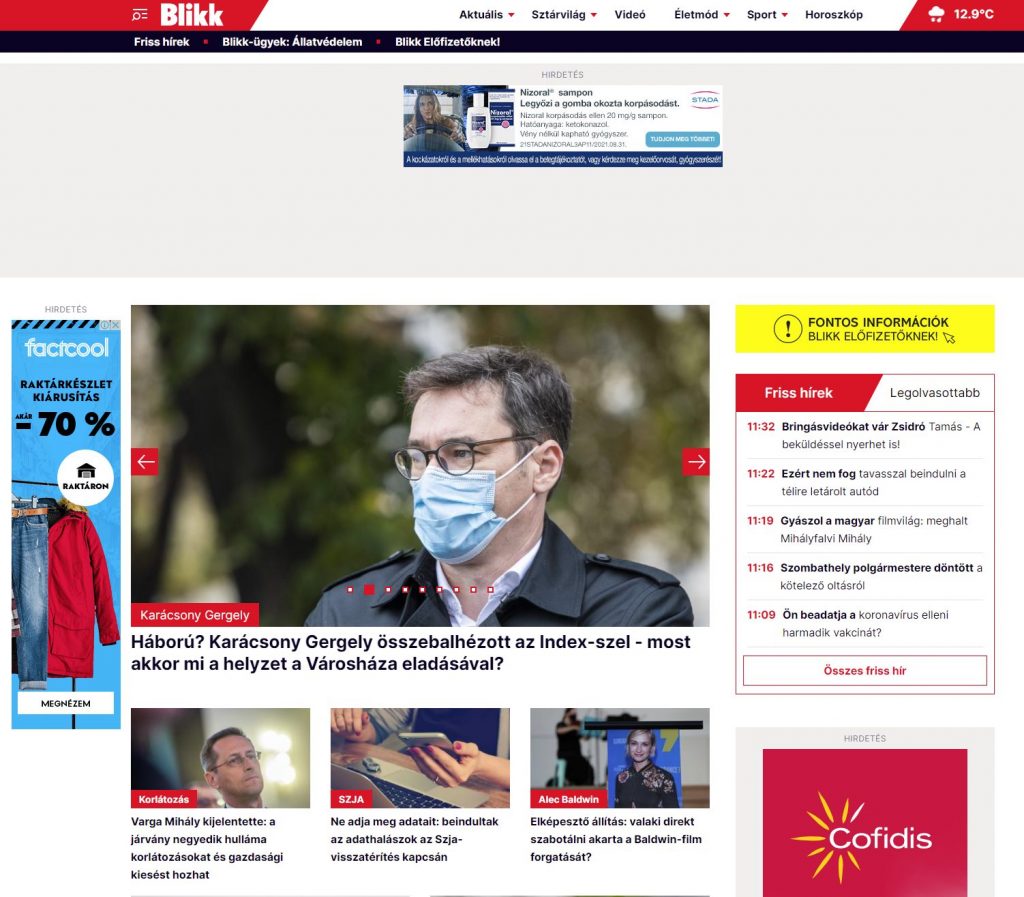
And after:
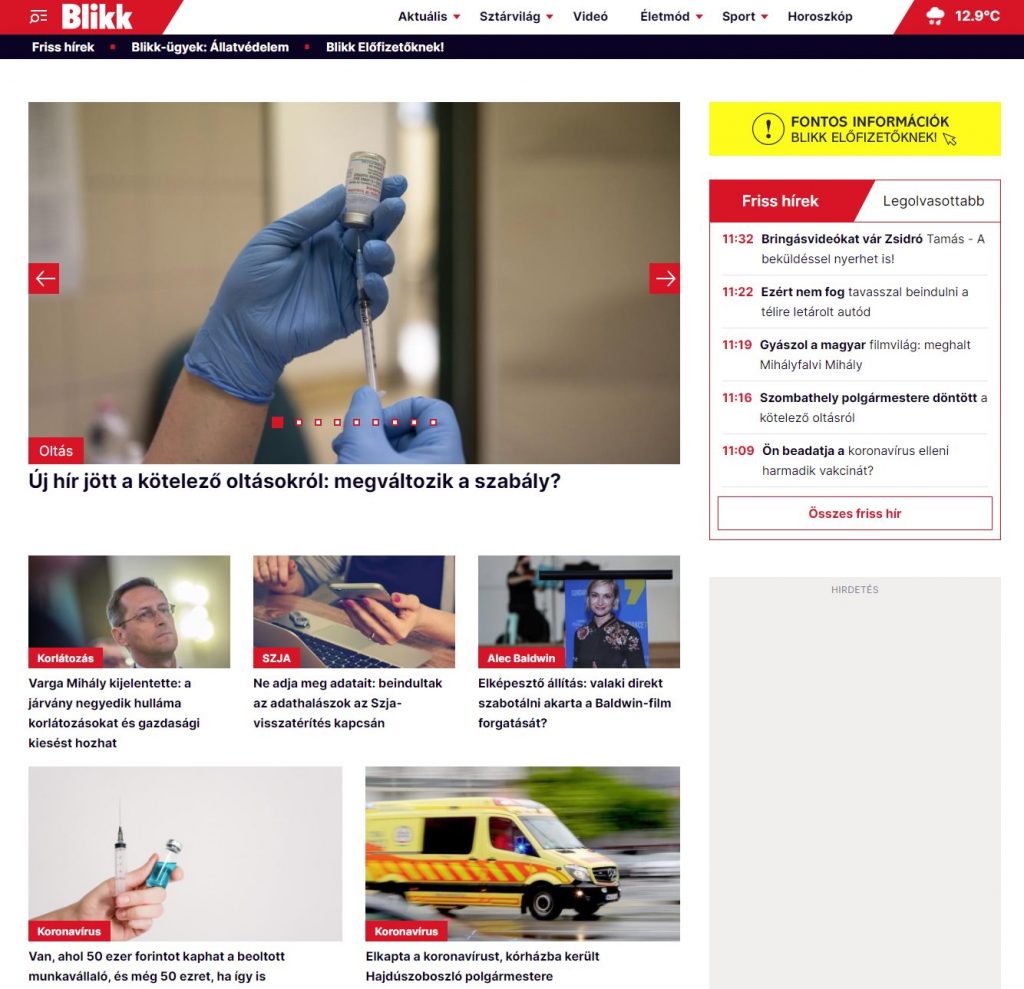
No more half-page ads trying to get you to buy beach slippers on sale now.
But no more YouTube video ads either, because the plugin blocks them too, so we don’t have to watch a commercial for laxatives and painkillers every 5 minutes – after all, the internet is not supposed to work like a TV channel…
uBlock Origin is the most reliable of the ad-blockers, because it’s open source, has an independent developer and the code is optimised, making it the fastest of the currently available blockers. It also blocks malicious sites and scripts from loading, making browsing safer.
Note: Sometimes the content of a website may be displayed incorrectly because of this plugin. In this case, you can simply disable uBlock Origin on the page by clicking on the icon in the browser’s address bar:
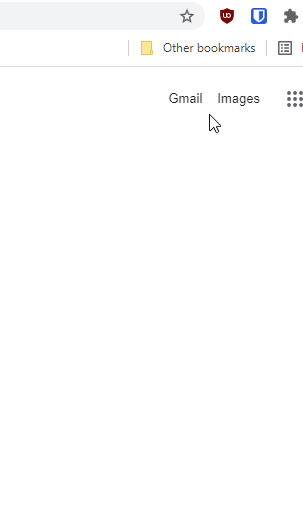
For me, this plugin has been a must-have for over 7 years and I never want to go back to the days when I had to see unsolicited ads and commercials all over the web.
Bitwarden – password manager
There have been many reports recently of hacking groups hacking into the databases of well-known companies such as Google, Facebook and Twitter, resulting in millions of users’ data being leaked, including their passwords. This is why it is a huge problem to use the same password on all websites, because from then on, with a few tries, hackers can get into your email account, bank account and access your personal, sensitive data.
If you want to protect your data, or if you’re fed up with having to guess what password you used when you arrived at a website, it’s time to think about installing a password manager.
Of these, I currently use and can recommend Bitwarden (Chrome link / Firefox link), but there are several others such as LastPass, KeePass, 1Password and others. They all have one thing in common: once installed, they will remember and store your passwords for your websites in an encrypted, secure database, which you can access using a so-called single master password.
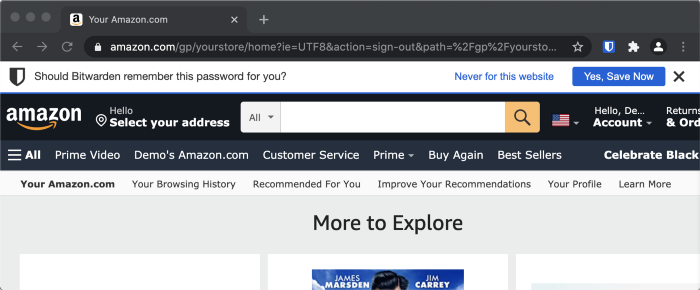
From now on, you only need to remember this one master password, because once you have logged into the password manager, it can automatically fill in the username and password fields on your websites with the data you have previously stored:
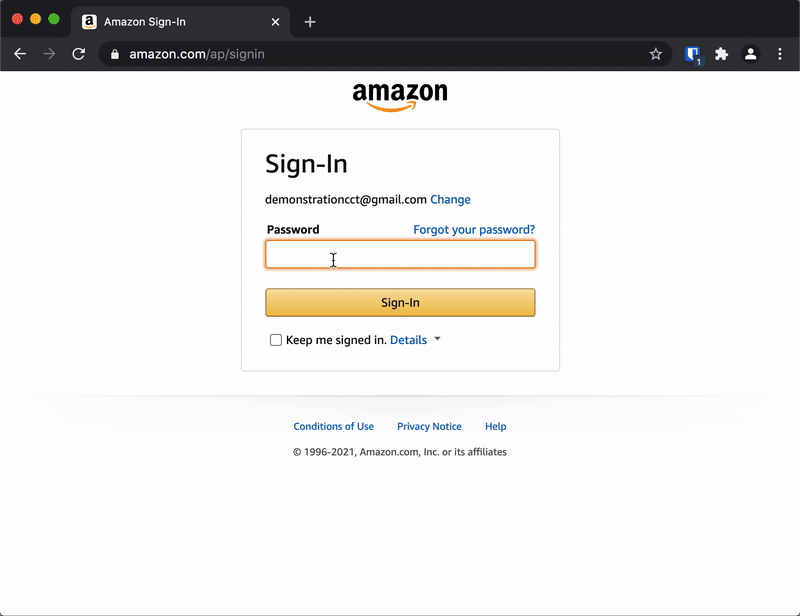
Today, all browsers have built-in password managers, too, but they only work in the browser, and not in mobile apps for example, and using dedicated services is typically safer. Bitwarden is one of these open-source, strong encryption software that can be installed on all your devices, including Android and iOS, and can automatically fill in login details on your phone, on websites or even within a mobile app.
Closing words
There’s one more thing, once you’re all set: backup, which is certainly not a last consideration. I mean, it is right now in this blog post, but you know…
Microsoft has a useful documentation on how to back up your well-configured Windows, point by point.
And there you have it. These were the basic settings and applications I can recommend to anyone with a new computer. I hope you find it useful and I’ve managed to show you a few new things.
This post will be followed by two more: one on basic Android settings and apps, and another on useful websites.

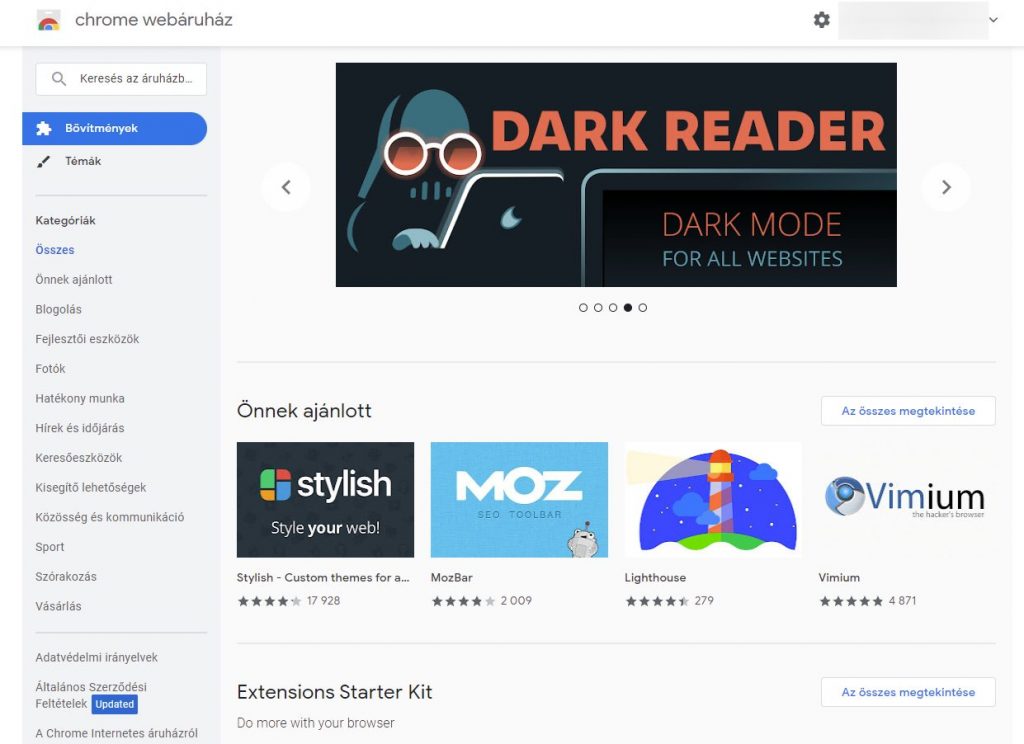
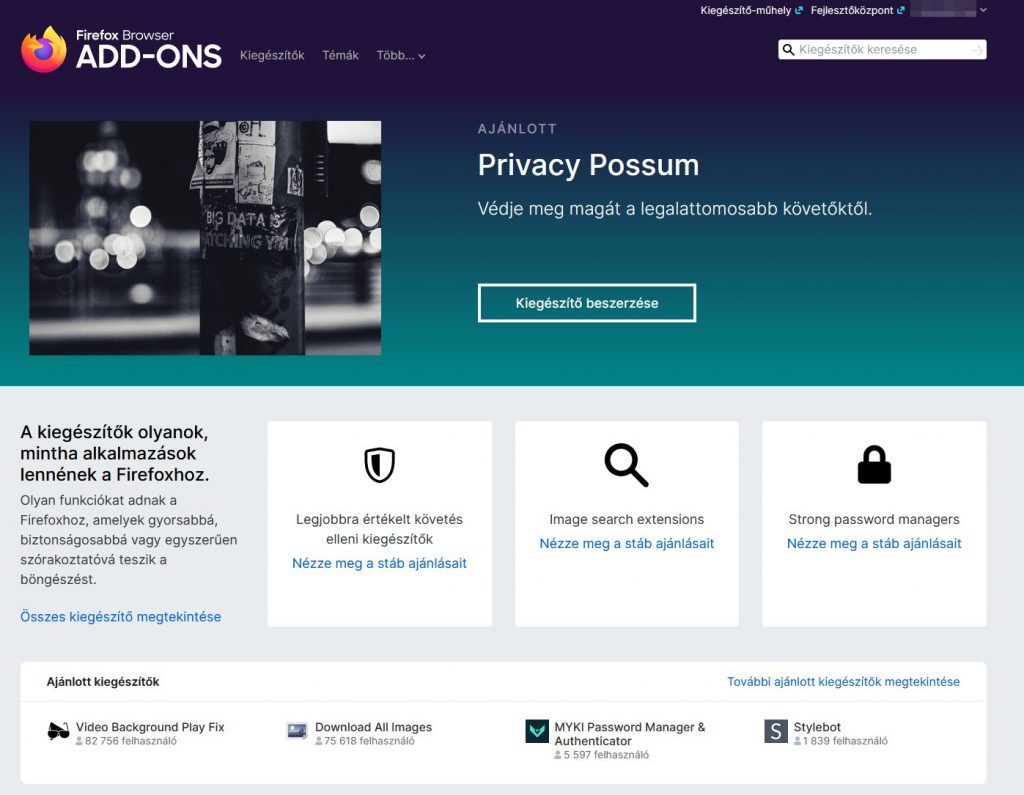
1 thought on “Basic setup – Part I: Your computer”