Tartalom
Az előző bejegyzésemben leírtam, hogy milyen szoftvereket és beállításokat tartok nélkülözhetetlennek egy számítógéphez – most jöjjön ugyanez mobiltelefon esetén.
Ez a bejegyzés egy kicsivel rövidebb lesz, méghozzá három okból:
- egyrészt, Android felhasználó lévén csak Androiddal kapcsolatban tudok érdemben nyilatkozni (sorry, Apple felhasználók; de ettől függetlenül érdemes legalább a tartalomjegyzéket átolvasnotok, ha a konkrét leírás vagy megvalósítás itt nem is fog szerepelni iOS-re)
- másrészt, Androidos telefonokon belül is gyártótól függően sok beállítás / alkalmazás eltérhet vagy hiányozhat
- harmadrészt pedig az Android-os alkalmazások esetén is sokszor egyéni preferenciára van bízva, hogy mikor melyiket használja az ember
Megpróbáltam tehát olyan dolgokra szorítkozni, amik a legtöbb esetben elérhetők és hasznosak lehetnek a nagyközönség számára, anélkül, hogy felsorolnám az összes általam használt alkalmazást.
Kiindulópont
Mint minden ilyen cikk esetén, most is feltételezni fogom az olvasóról az alábbiakat:
- tudja legalább alapszinten kezelni és használni az Android-os okostelefonját
- tud legalább konyhanyelven angolul, és nem ijed meg az angol nyelvű kifejezésektől; adott esetben képes az angolul látottakat magyar nyelven megtalálni és megcsinálni
És akkor az előző cikkhez hasonlóan tegyük fel, hogy vettünk egy új telefont és beléptünk rajta a Google-fiókunkba, szóval az első lépéseket már megtettük, vagy esetleg a meglévő telefonunkat szeretnénk optimálisan kihasználni.
Megj.: Remélem, nem zavar össze senkit, hogy a bejegyzésben néhol magyar (Android 10-es), néhol angol (Android 11-es) példákat használok.
Androidos alapbeállítások
Vegyük előre a legfontosabb dolgot, vagyis telefonunk és az azon lévő adataink biztonságát.
Biztonsági alapbeállítások és Képernyő zárolása
Akár egy vadiúj telefonról, akár meglévőről van szó, ma már az a minimum, hogy a telefonunkon legalább egy ujjlenyomatos, pin kódos, mintás vagy jelszavas védelem legyen zárolt állapotban.

Ha ez még nincs beállítva, ajánlom, hogy a Beállítások > Biztonság (Security) résznél ezt mindenképpen tegyük meg, mert nem csak a zsebtelefonálást akadályozzuk meg ezzel, hanem azt is, hogy illetéktelenek hozzáférjenek az adatainkhoz.
A Képernyő Zárolása (Secure Lock) beállítás alatt további pontok vannak, amiket érdemes átnézni:
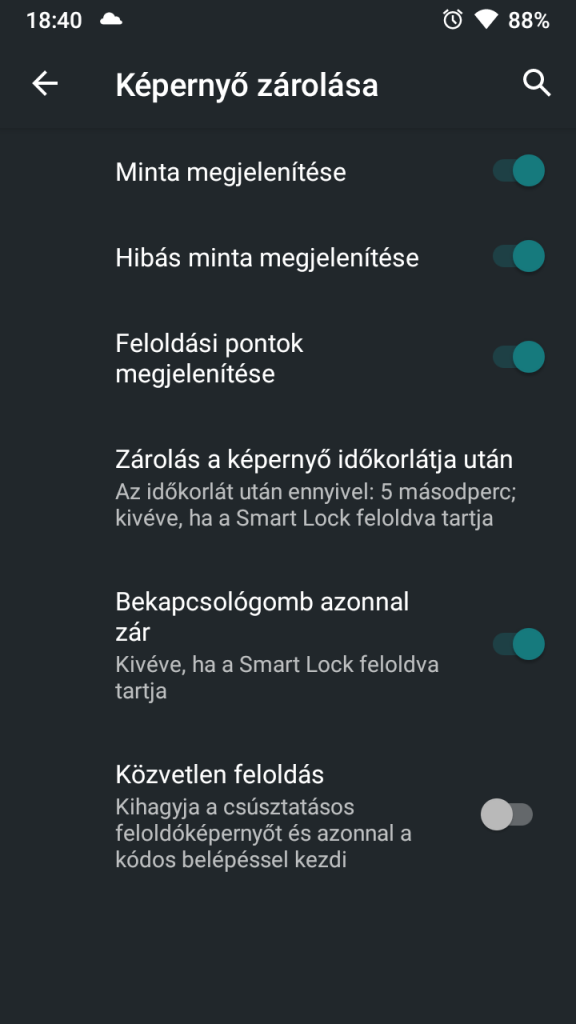
Én például kikapcsolom a Minta megjelenítését (Make pattern visible), engedélyezem a Bekapcsológomb azonnal zár (Lock instantly with Power key) opciót, és egy maximum 5 perces időkorlátot adok meg a Zárolás a képernyő időkorlátja után (Auto lock when screen turns off) opcióban – ami azt jelenti, hogy 5 perc tétlenség után automatán lezár a telefonom.
Az Android 11-es verzió alatt elérhető még egy Auto factory reset és egy Lock network and security menüpont is:
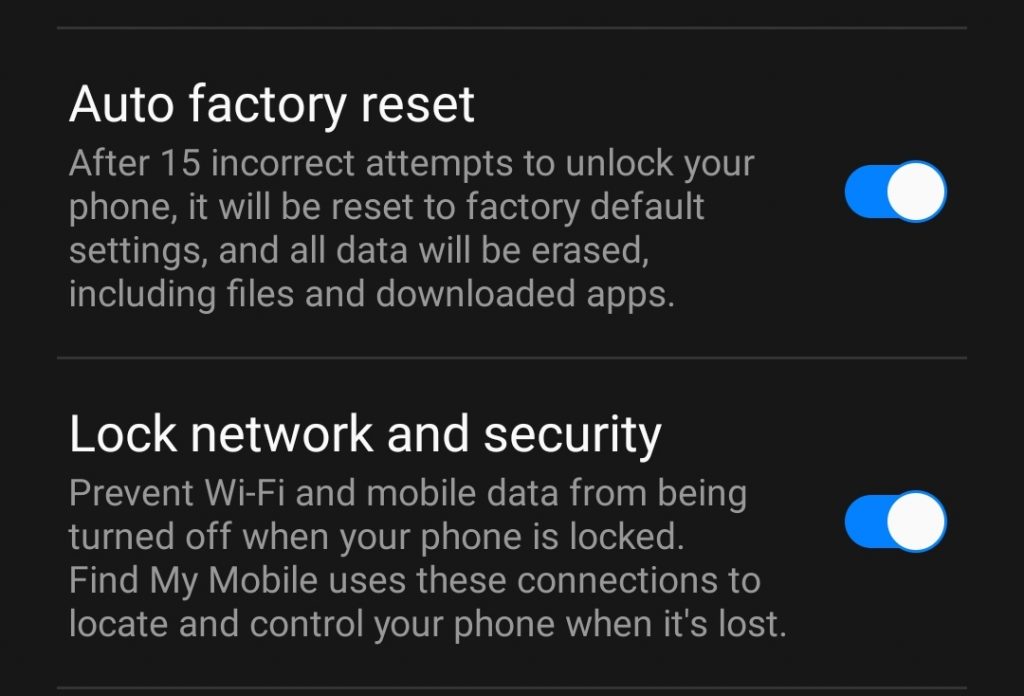
Az előbbi 15 helytelen belépési próbálkozás után mindent töröl a telefonunkról, és gyári alaphelyzetbe állítja vissza azt; utóbbi pedig nem engedi, hogy zárolt képernyőnél a fenti értesítési sávot lehúzva a telefon feloldása nélkül lehessen kikapcsolni a WIFI-t vagy a mobil internetet.
Mindkettő nagyon hasznos, ha a telefont eltulajdonítják és illetéktelenek akarnak hozzáférni, illetve ha elveszítjük a telefonunkat, és később meg szeretnénk találni.
Apropó…
Hogyan találjuk meg a telefonunkat távolról?
A Pesten Hallottam nevű Facebook-csoportban nap mint nap kerül fel olyan bejegyzés, amiben valaki megtalált egy elveszett telefont, és keresi a gazdáját.
Az az érzésem, hogy kevesen tudják, de ilyen esetben pl. hazaérve a számítógépünkön simán megkereshetjük a telefont a Google Find My Device szolgáltatását használva. Csupán ezt az URL-t kell megnyitnunk:
https://www.google.com/android/find
A megjelenő ablakban a mobilon is használt Google-fiókunkkal való belépés után bal oldalon fogjuk látni a telefon állapotát, egy térképen megjelölve az utolsó jelentett helyzetét, illetve az alábbi lehetőségek közül választhatunk:
- távolról megcsörgethetjük 5 percen keresztül,
- lezárhatjuk a képernyőt és egyben megjeleníthetünk rajta egy üzenetet is a megtalálónak, pl. “aki megtalálja, hívja az alábbi számot: 06-30-…”
- vagy utolsó kétségbeesésünkben távolról törölhetjük is a telefonunk tartalmát.
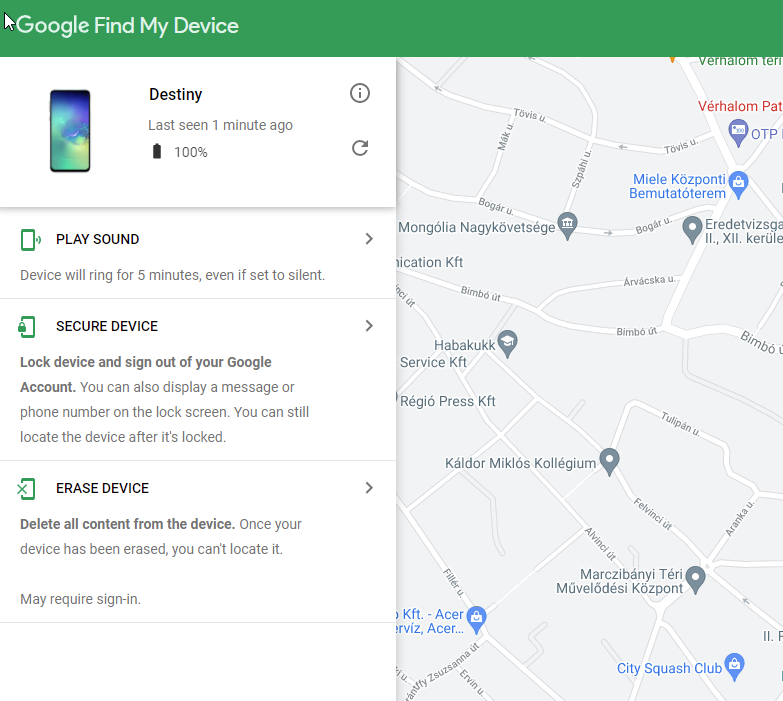
A középsőt azért emeltem ki, mert ez kifejezetten hasznos abban az esetben, ha elveszítjük a telefonunkat, és a megtaláló tudtára akarjuk adni, hogy hogyan léphet velünk kapcsolatba.
A Find My Device szolgáltatás minden Android telefonon egy beépített funkció, bárki számára elérhető. Úgy tudom, Apple termékeken is van ehhez hasonló.
Megj.: Samsung telefonokon a Samsung saját gyártású -és a fentiek miatt szerintem teljesen redundáns- Find My Device beállítása is szerepel; ezzel az ő saját URL-üket megnyitva és a Samsung felhasználói fiókunkba belépve hasonló szolgáltatásokat érhetünk el – már amennyiben ezt beállítottuk az eszközünkön.
Szemkímélő mód
A biztonság után jöjjön az egészség és szemünk védelme. Ahogy az előző bejegyzésben is említettem számítógép esetén egy módszert, mobilra is elérhető az esti órákra bekapcsolható szemkímélő éjszakai mód. Android 7-től kezdve ez szintén egy beépített funkció, amit általában a Beállítások > Megjelenítés > Éjszakai fény (vagy hasonló elnevezés) alatt találunk. Nálam Samsung alatt Eye comfort shield a neve:
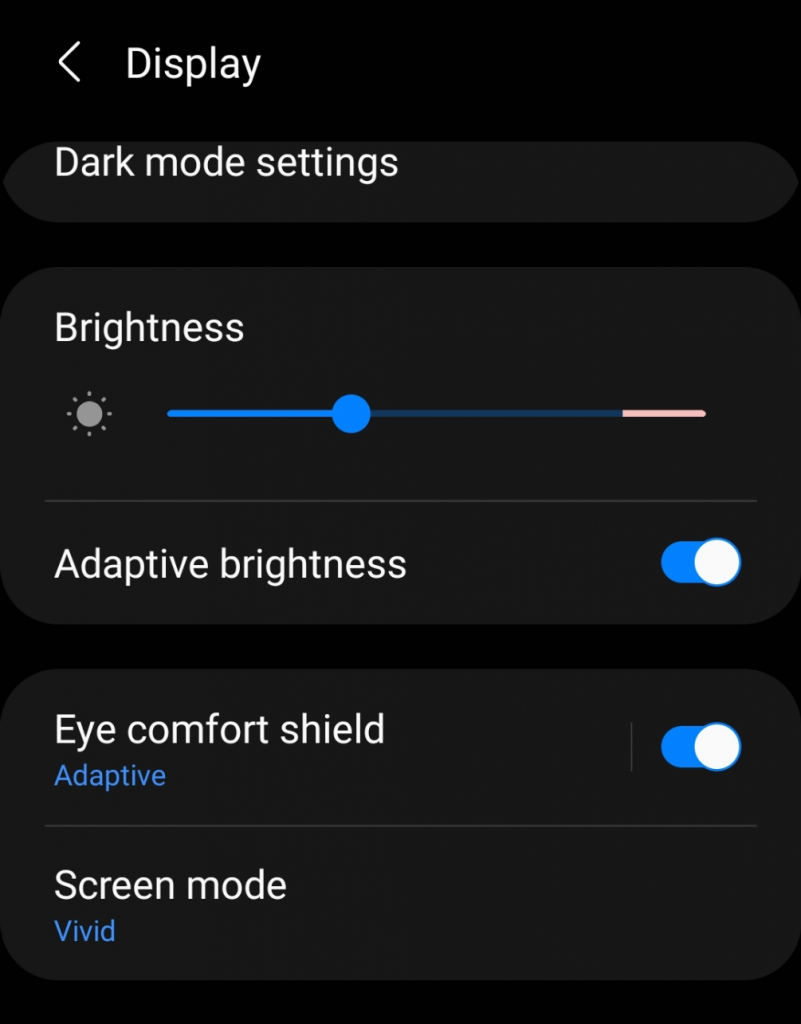
Ha mégsem lenne ilyen beállításunk, a Play Store-ban sok erre készült alkalmazás található, én ezek közül is a Twilight-ot vagy a Blue Light Filter-t tudom ajánlani.
Hirdetések blokkolása
Én személy szerint mindig utáltam a reklámokat és a hirdetéseket, már a tévében is.
Mobilon különösen rühellem, ha az amúgy is kicsi kijelző harmadát elfoglalja egy hirdetés, miközben én csak egy cikk tartalmára lennék kíváncsi. Az viszont még vérlázítóbb, amikor egy oldal betöltésekor én már kattintanék valamire, erre “ugrik egyet” a tartalom, mert a hirdetés direkt késleltetve tölt be, és így persze a hirdetést sikerül megnyitnom új ablakban. Sajnos ma már ilyen sunyi megoldások is előfordulnak, mert a nézettség és a kattintás is pénzt hoz a hirdetőknek.
Szerencsére ezeknek az eltüntetésére több lehetőségünk is van.
Hogyan telepítsünk alkalmazást manuálisan – avagy Ismeretlen források engedélyezése
A következő részben fogok olyan alkalmazásokat is említeni, amiket nem fogunk megtalálni a Google Play Store-ban, hanem kézzel kell majd telepítenünk őket. Az Android-os alkalmazások telepítése nem nagy ördöngösség, hasonló elven működik, mint pl. Windows esetén, csak itt nem .exe fájlokról beszélünk, hanem .apk fájlokról.
Miért van erre szükség? Mi az, hogy nincs a Play Store-ban egy alkalmazás?
Sok olyan alkalmazás van, ami nem hivatalos, hanem pl. egy már megjelent alkalmazás átírt, mondhatni “javított” változata, vagy ami esetleg olyan funkciót tartalmaz, amit a Google-nek nem áll érdekében a Play Store-on listázni, éppen ezért az nem is található ott meg. A legtöbb ilyen alkalmazás természetesen itt is a reklámok és az adatvédelem háborújának mezején mozog, de ez hamar világos lesz, amint rátérünk a konkrét alkalmazásokra.
A lényeg, hogy amennyiben szeretnénk manuálisan telepíteni alkalmazásokat, ahhoz a következő lépésekre lesz szükségünk:
Régebbi Android telefonok esetén: szintén a Beállítások menüben általában a Biztonság fül alatt (de ha van keresőnk, célszerűbb erre is rákeresni) található az Ismeretlen források engedélyezése globális beállítás. Ezt kapcsoljuk be.
Újabb Android telefonok esetén egy (nem Play Store-ban megtalálható) alkalmazás .apk telepítőjének letöltése és megnyitása után telepítéskor a mobilos böngészőnknek kell engedélyezzük az ismeretlen forrásokat. Erre láthatunk is példát majd a továbbiakban.
Nem veszélyes ez?
Alapvetően – de. Mivel a Google nem fogja tudni biztonsági szempontból megvizsgálni az adott alkalmazást, ezért mindig fennáll a veszélye, hogy káros dolgot telepítünk a mobilunkra, éppen ezért komolyan gondoljuk meg és járjuk körül, mielőtt ilyesmibe csapunk bele.
Ezt természetesen úgy mondom, hogy én is ajánlok olyan alkalmazásokat, amiket így kell telepíteni.
Viszont az általam kicsit lejjebb ajánlott két alkalmazás ún. open-source, vagyis nyílt forráskódú alkalmazások. Ez annyit jelent, hogy bárki számára elérhető online az a kód, amivel az alkalmazás készült és ami fut a telefonon. Az Androidos közösség számára a két alkalmazás jól ismert és sok fórumon ajánlják, illetve én is gond nélkül használom őket szó szerint évek óta, így csak emiatt tudom ezeket ajánlani. Ügyeljünk rá, hogy ezeket csak az általam is linkelt hivatalos weboldalukról töltsük le.
Böngésző-választás

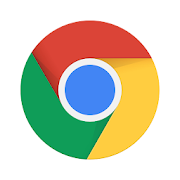
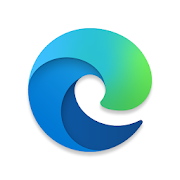
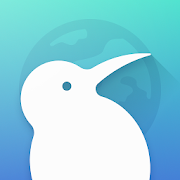
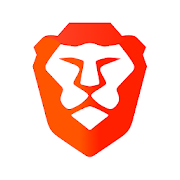
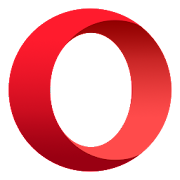
Néhányan nem tudják, de a telefonunkon található beépített böngésző (pl. a Samsung Internet) nem az egyetlen, amit használhatunk. A Chrome, a Firefox, de sok másik, a Chrome-on alapuló böngésző is elérhető Androidra a Play Store-ban – például a netes körökben sokat emlegetett Kiwi browser is.
Hogy melyiket válasszuk?
Nos, ezek közt viszonylag minimális eltérések vannak teljesítmény szempontjából – a fenti négy példából szerintem bármelyiket választjuk, nem lőhetünk nagyon mellé. Ez tipikusan az az eset, amikor mindenkinek egyéni preferenciájára van bízva, hogy melyiket használja.
Azonban ha engem kérdeztek, azért felsorolnék pár szempontot, amit érdemes lehet figyelembe venni:
- El akarod érni az asztali gépes keresési előzményeidet vagy a könyvjelzőidet a mobilon is? Attól függően, hogy ki szeretnénk-e használni a böngésző-szinkronizálást (vagyis be akarunk-e lépni az előző bejegyzésemben is említett böngésző-profilunkba), az asztali gépes böngésző-választásunk nagyban fogja befolyásolni azt, hogy milyen böngészőt használunk a telefonunkon.
- Nem akarsz hirdetéseket látni böngészéskor? Chrome esetén ugyan a számítógépen tudunk bővítményeket telepíteni pl. hirdetés-blokkolás céljából, Androidon viszont egyelőre erre nincs lehetőségünk – Firefox, Kiwi browser és Samsung Internet böngésző esetén viszont igen!
- Alul legyen a keresősáv? Dark-mode? Szereted személyre szabni a böngésződet? A Firefox, Kiwi és Samsung Internet böngészők sok személyre szabható beállítást tartalmaznak, a Chrome-ban viszont kevesebb ilyen lehetőség van, illetve macerásabb egyes dolgokat beállítani.
Nekem a hirdetések blokkolása és a böngészők szinkronizálása alapvető funkcióvá vált az évek során, de javaslom, akármelyik böngészőt választjuk, nézzünk bele a beállításaiba, hátha találunk pár hasznos kényelmi funkciót.
Böngésző-bővítmények
Ahogy fent említettem, Firefox, Kiwi browser és Samsung Internet böngésző esetén könnyedén tudunk telepíteni és beállítani reklám-blokkoló kiegészítőt – ez esetben pedig mindenképpen ajánlanám a uBlock Origin-t. Firefox esetén egy ilyen beállítás ilyen egyszerűen néz ki:
Blokada
Persze lehet kicsit globálisabban is gondolkodni.
Ha a reklámokat nem csak a böngészőn belül, de minden Android-os alkalmazáson belül (pl. Androidos játékokban az alul megjelenő undorító reklámsávokat is) szeretnénk blokkolni, akkor használhatjuk a Blokada-t, ami egy nyílt forráskódú hirdetés-blokkoló alkalmazás.
És itt jön a képbe, amit fent említettem az Ismeretlen források engedélyezése résznél, ugyanis ez egy olyan alkalmazás, aminek a teljes verzióját nem találjuk meg a Play Store-ban, tehát kézzel kell installálnunk.
Szerencsére a folyamat tényleg nem bonyolult, alább mutatom, hogy Firefox esetén hogy néz ki a telepítés egy Android 11-es telefonon, miután megnyitottam a Blokada hivatalos oldalát:
Ilyen egyszerű az egész, telepítés után a naaaagy bekapcsoló gombbal már élvezhetjük is a reklámmentes élet örömeit. Példának okáért itt van a Chrome-ban megnyitott index.hu előtte és utána:
Volt reklám, nincs reklám 🙂
Az alkalmazáson belül érdemes megtekinteni az Advanced részt (balról a harmadik ikon), ahol a Blocklists alatt az alapértelmezett blokkolási listán kívül további listákat állíthatunk be (bár erre szerintem a legtöbb esetben nincs szükség), az Apps részen pedig kiválaszthatjuk, melyik alkalmazásnál nem akarjuk, hogy a Blokada közbelépjen, és blokkolja a hirdetéseket.
Ezt azért is fontos tudni, mert néha előfordul, hogy egyes játékok vagy alkalmazások a Blokada bekapcsolása után nem működnek megfelelően.
Én hosszú ideje vagyok Blokada használó, és eléggé meg vagyok vele elégedve, egy dolgot viszont még a Blokada sem tud kivédeni – az pedig a YouTube videókba beszúrt reklámok – de erre is van megoldás…
YouTube Vanced
A YouTube Vanced egy olyan módosított YouTube alkalmazás Android telefonokra, ami szintén extra funkciókat tartalmaz, és emiatt szintén csak kézzel telepíthető.
Megj.: Érdekességként – azért Vanced a neve, mert advanced, azaz fejlettebb verzió, de ad (vagyis reklámok) nélkül. Mintha csak én adtam volna neki nevet 😀
Hogy mik ezek az extra funkciók, azt a weboldaluk nagyon jól összefoglalja, de dióhéjban:
- hirdetések és beszúrt reklámvideók blokkolása
- teljes AmoLED kijelző támogatás (vagyis AmoLED fekete téma kiválasztása esetén ténylegesen nincsenek megvilágítva a “sötét pixelek”, ezzel energiát megtakarítva)
- videók kép a képben (PIP) vagy háttérben való lejátszása
- teljes képernyős megjelenítésnél hangerő és fényerő-szabályozás egyszerűen, egy ujjal a jobb- és baloldalon
- illetve megannyi extra beállítás, amivel személyre szabhatjuk, hogy hogyan szeretnénk használni a YouTube-ot
A YouTube Vanced telepítése kicsit extrább, ugyanis a Vanced két dologból áll: az egyik maga az alap program, ami kinézetre pont olyan, mint a gyári YouTube alkalmazás. A másik része pedig az ún. MicroG. Ez utóbbi amiatt kell, hogy be tudjunk lépni a Google fiókunkkal, és továbbra is elérjünk minden, a felhasználónk alatt található lejátszási listát, előzményt, vagy feliratkozást.
A YouTube Vanced hivatalos oldalára, a https://vancedapp.com-ra navigálva egy ún. Vanced Manager alkalmazást tudunk letölteni és telepíteni, és ezen belül kell majd előbb a MicroG-t, majd a tényleges YouTube Vanced-ot telepítenünk. Az alábbiakban elpantomimoztam a folyamatot:
Ha a telepítéssel megvagyunk, a YouTube Vanced-et elindítva el is kezdhetjük használni a felturbózott YouTube-unkat a sok-sok extra funkcióval együtt, amik közül nekem speciel évek óta életmentő és elengedhetetlen a reklámmentesítés és a háttérben lejátszás.
Ha valaki bővebb információt szeretne, olvassa el a hivatalos weboldalon lévő leírást, vagy (ironikus módon) a YouTube-on rákeresve is lehet találni hosszabban kifejtett magyar és angol instrukciókat, illetve bemutató videókat.
Pár szó a biztonságos telepítésről
Más, módosított YouTube alkalmazások is léteznek, mint pl. a NewPipe, amit Android-os körökben szintén szoktak ajánlani, én viszont itt csak a Vanced-et tudom bemutatni, mivel ezt használom ténylegesen évek óta.
Sőt, halkan megemlítem, hogy más alkalmazások “feljavított” verziói is ugyanígy megtalálhatók a neten, pl. Spotify-hoz vagy Instagram-hoz, vagy akár játékok fizetős, prémium verzióit is le lehet tölteni és telepíteni.
Én ebbe a témakörbe nem szeretnék komolyabban belemenni, és az átlag-felhasználóknak is azt javasolnám, hogy ezen a ponton álljon meg a telepítgetéssel.
A biztonság kedvéért akár ki is kapcsolhatja az Ismeretlen források engedélyezését (új telefonok esetén a Beállítások > Alkalmazások menü alatt a használt böngésző tulajdonságai közt), hiszen erre már nem lesz szükség.
Megálló
Ha eddig a pontig eljutottunk, és
- levédtük a mobilunkat illetéktelen felhasználókkal szemben,
- képesek vagyunk távolról megtalálni,
- adataink, jelszavaink is biztonságosan vannak tárolva,
- illetve -amennyiben ez fontos nekünk- blokkoltuk az idegesítő reklámokat is,
szerintem ez már a legtöbb ember számára egy ideális kiindulópontot képez.
Extrák
Az Extrák rész alatt már csak további, általam használt és ajánlott extra beállítások és alkalmazások kaptak helyet.
Fejlesztői beállítások és az animációk gyorsítása
Az Android telefonoknak létezik egy alapesetben rejtett része, amit Fejlesztői beállításoknak hívnak (angolul Developer options), ezen belül pedig egy olyan rész, ahol megkétszerezhetjük a telefonunk animációinak gyorsaságát, ezáltal felgyorsítva a telefonunkat.
Ahhoz, hogy ezt a részt elő tudjuk ugrasztani a Beállítások menüben, először kicsit komolyabb erőbevitel szükséges, ezért ezt csak olyanoknak ajánlom, akik otthonosabban mozognak a telefon beállításaiban, és nem ijednek meg az extrább lépésektől – a többiek ezt nyugodtan hagyják ki.
Fejlesztői beállítások engedélyezése
Először is, meg kell találnunk az ún. Build-számot (Build Number) a beállításaink közt.
Ha van keresőnk a Beállítások alatt, egyszerűbb, ha ott rákeresünk a “build” szóra (magyar és angol nyelv esetén is kell lennie találatnak):
A legtöbb mobilban ez általában Az eszköz névjegye beállítás alatt szerepel, nálam Samsung mobil esetén azon belül is a Szoftverinformációk alatt.
Amint megtaláltuk, nincs más teendőnk, mint erre a Build-számra pöttyentgetni, sokszor – egészen addig, amíg ki nem írja a telefon, hogy engedélyezte a fejlesztői beállításokat (egy tooltip-szöveg folyamatosan tájékoztatni fog bennünket, még hány tapizásra vagyunk ettől).
Ha pedig engedélyezve lett, a Beállítások menüben legalulra görgetve elérhető lesz az új Fejlesztői beállítások (Developer options) menüpont:
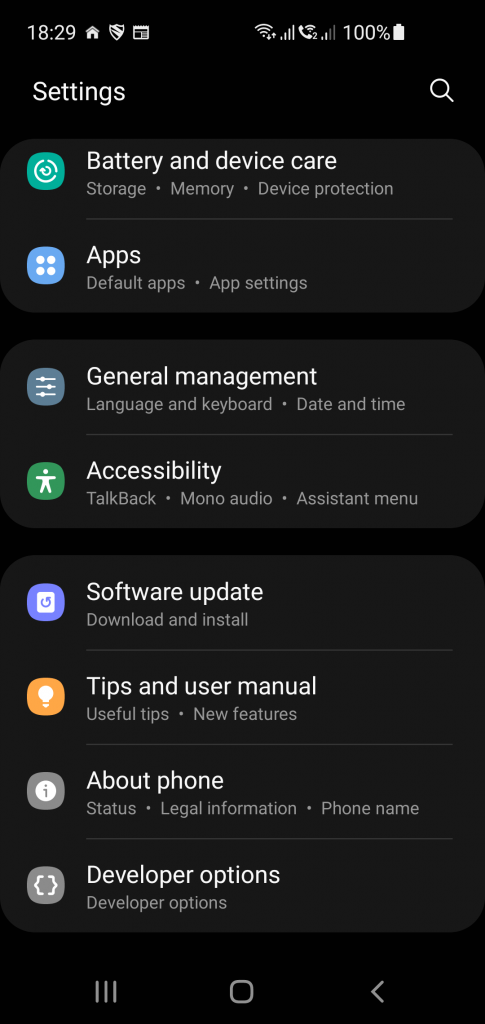
Animációk gyorsítása
Amiért a fentieket csináltuk, az az új menüpont alatt található animációk “méretének” átállítása.
Az Android telefonok használata során megjelenő különböző animációk és áttűnések sebességét az Ablakanimáció mérete, Áttűnési animáció mérete, és az Animáció sebessége (léptéke) beállítások szabják meg – némelyik telefonban kicsit máshogy van hívva, de felismerhető. Ezek alapértelmezetten 1x-re vannak állítva.
Ha átállítjuk őket 0.5x-re, akkor megkétszerezzük az animációk gyorsaságát (minél kisebb ez a szorzó, annál gyorsabbak lesznek az áttűnések), és ezzel telefonunkat is minimálisan, de észrevehetően gyorsítjuk. Ez amúgy nem csak érzéki csalódás, valóban lefelezzük az animációkra fordított képkockákat, így ténylegesen gyorsabb reakciót kapunk telefonunktól.
A többi beállítást én személy szerint most nem feszegetném, de ha valaki kíváncsi, az alábbi kissé régi, de szuper informatív PC World-ös cikkben olvashat arról, melyik beállítás pontosan mit csinál.
Bitwarden – jelszavak egy helyen
A korábbi bejegyzésemben említettem a Bitwarden böngésző-bővítményt, aminek a segítségével bombabiztossá tehetjük jelszavainkat, és egy központi, szuper-titkosított adatbázisban tárolhatjuk őket, aminek a hozzáféréséhez csak egyetlen mesterjelszót kell megjegyeznünk.
A Bitwarden természetesen elérhető Android-ra, és a Play Store-ból könnyedén tudjuk telepíteni.
Telepítés után az alkalmazás Beállításaiban be kell kapcsolnunk az Auto-fill Services opciót, ezután pedig érdemes beállítani azt is, hogy az egyszerűség kedvéért biometrikus azonosítással tudd kinyitni a jelszó-széfet.
És készen is vagyunk.

Innentől kezdve alkalmazásainkban és a böngészőkben megnyitott weboldalak bejelentkezési oldalán meg fog jelenni a Bitwarden segéd, ami sikeres azonosítás után gyorsan és könnyedén kitölti nekünk az előzőleg elmentett felhasználónevet és jelszót a belépéshez.
bxActions – Bixby és hangerő gombok újrakonfigurálása
Több Samsung Galaxy telefonon található egy külön gomb, ami a Bixby-t, a Samsung intelligens hangsegédjét indítja el.
Igen ám, de a Google Asszisztens világában ez teljesen fölösleges, ráadásul pedig nem is tud magyarul, így legtöbb esetben maximum bosszankodást okoz, mikor véletlenül megnyomjuk ezt a gombot, és a Bixby próbál nekünk valami “okosat” csinálni.
A bxActions nevű alkalmazással ezt a gombot, illetve a hangerő gombjait is újra tudjuk konfigurálni.
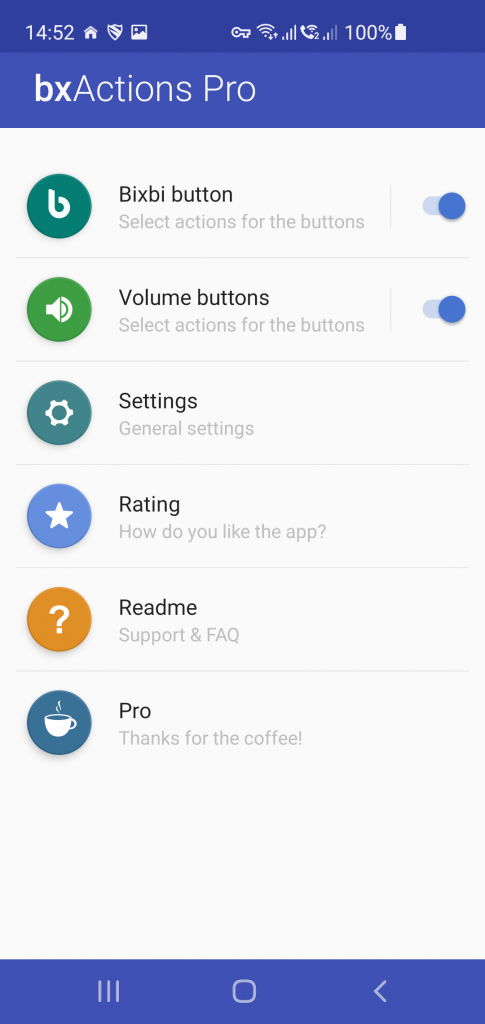
Mindegyik gombhoz négy különböző saját beállítást definiálhatunk a gombnyomástól függően, ráadásul lezárt képernyő esetén is külön action-öket állíthatunk be, szóval ez egy gomb esetén nyolc különböző dolgot jelenthet!
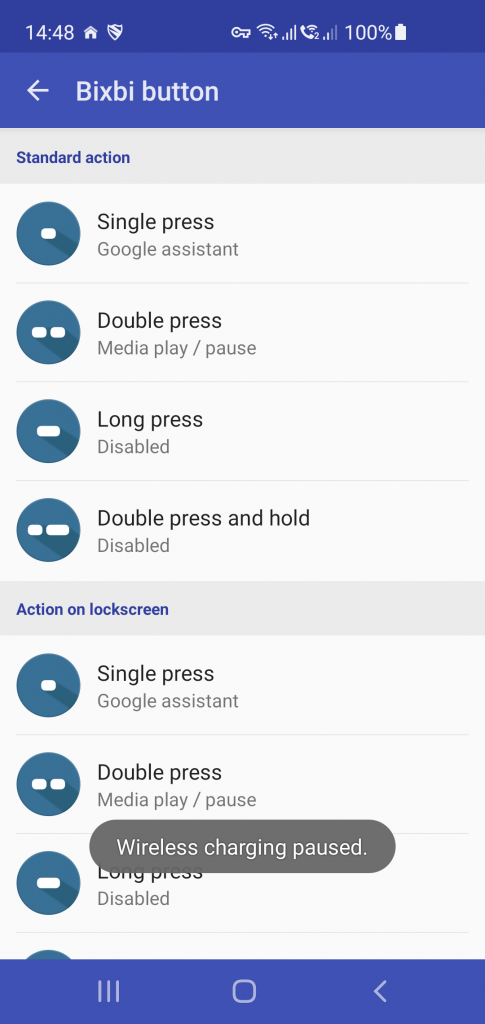
Hogy miért is hasznos ez?
Nos, nálam a Bixby gomb egyszeri megnyomásra már nem a haszontalan Bixby segédet, hanem az annál jóval értelmesebb Google Asszisztenst indítja el, kétszer megnyomva pedig play/pause gombként funkcionál.
A hangerő-szabályozó gombok is egyszer megnyomva a szokásos módon működnek, de dupla lenyomáskor zenelejátszás közben a következő, vagy előző zeneszámra ugranak. Természetesen ez a beállítás hangerőszabályozós fülhallgató esetén is él, így. pl. futás közben nem kell a mobilon szerencsétlenkednünk, hogy zenét váltsunk.
Android telefonok személyre szabása
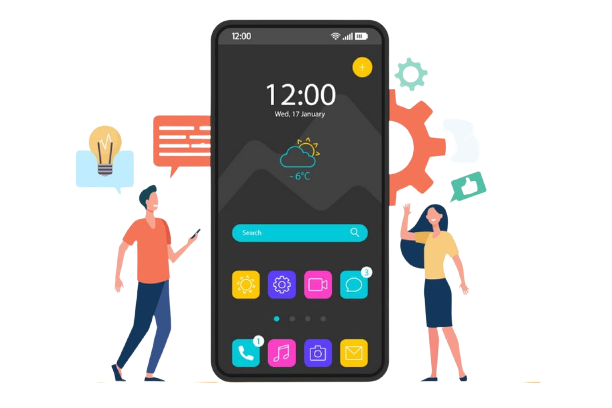
Én kb. megjelenése óta használom a Nova Launcher-t, ami teljesen leváltja a beépített Android-os rendszer megjelenítőt, és ezzel pl. elérhető, hogy az eredeti (és sokszor sajnos beégetett, tehát eltávolíthatatlan) YouTube alkalmazást elrejtem az alkalmazás listámban, a YouTube Vanced-et pedig átnevezem és az eredeti YouTube ikonját állítom be neki. Innentől kezdve nem lehet összekeverni, melyiket indítom el.
Az ún. “customizálás” vagy személyre szabás amúgy durván szerteágazó téma, egyszer talán írok róla egy külön bejegyzést, de most legyen elég annyi, hogy az Android telefonok kifejezetten jól személyre szabhatók.
Ha valaki szeretne elveszni ebben, mint Alice a nyúlüregben, akkor kezdésnek ajánlom pl. az Android Authority bevezető videóját, illetve Sam Beckman Nova Launcher-es videóit.
Zárószó
Így is hosszúra sikeredett ez az írás, és még bőven lehetne erről a témakörről írnom, de valahol meg kell húzni a határt.
Bízom benne, hogy sikerült pár újdonsággal szolgálnom mindenkinek.
A következő bejegyzéseim várhatóan még egy kis biztonságtechnikáról, illetve az évek során általam összegyűjtött hasznos weboldalakról fognak szólni.
