Table of Contents
Note: Huh, this is going to be long, so please bear with me 🙂
To this day, the subject of a Windows computer going slow, getting a virus, and the owner wanting to do something about it, comes up a lot in my circle of acquaintances. Well, let’s see what we can do about it.
I started being a geek very early on, which resulted in about 20-25 years of computer experience – and, well, I eventually became a software developer, so I’m an expert on the subject.
So I thought I’d try to summarise the practices I’ve learned – without being exhaustive, of course, as I could write a book on the subject.
I hope I can help some of you bare-bones users a bit 🙂
Caveat emptor: Obviously I can’t take responsibility if something goes wrong on your computer, and the devil never sleeps, so back up to a thumb drive or something all important data, pictures, funny cat videos etc on your computer – or even the whole hard drive.
On the other hand, I assume that the reader has some knowledge of English or a basic affinity for computer stuff, can download files, install software etc. If you are stuck on any of these, there are countless blogs, articles and YouTube videos nowadays where these things are demonstrated and explained.
But first of all…
A quick primer on software jargon
Just because I know that there are misunderstandings here too, and it can’t hurt to clarify the basics in absolute jargon.
Processor
The “brain”. The processor allocates resources to the software running on the machine – let’s just say it gives them the right to speak. If you’ve got lots of applications running at the same time, you’ve got lots of applications using it, and it can’t stop scrambling, which means your machine slows down.
Memory
It’s like a human’s short-term memory, i.e. it’s used to recall the information you’re currently using, which is why it’s used by the applications you’re running. Also, if you use too much of the available memory, your machine will start to slow down as it struggles to serve all the applications.
Hard drive
Also known as storage or hard disk, and not for nothing; it’s roughly the human equivalent of long-term memory, but you can also think of it as a filing cabinet where you store various data. If you save a video of a kitten on your computer, you save it here, and when you run out of free space, it runs out of space here. Your operating system tends to moan about it when it starts to run out of space, warning you that about every new thing on your machine is going to need space, and if you don’t have any, after a while it’s like running out of empty space in a photo album to put photos in.
Malware / malware
A malware is, by analogy with the term used in real life, software that lurks on your computer and runs in the background to do us harm in some nefarious way. It can do this in a number of ways, for example by slowing down our machine by using the processor to do something, or by collecting data about us in the background (e.g. by watching keystrokes and then sending it over the internet, giving out our passwords, but this is really just an example).
To detect and remove these, there is so-called antimalware software.
Virus
A notch worse than malware, this outright infects and renders unusable certain files or programs on your computer. Applications won’t start, files may disappear / be deleted from the machine, or even the Antichrist may appear, who knows where the limit is…
These are what anti-viruses are there to detect and remove.
Internet
Where all the funny cat videos live! 🙂 Joking apart, it’s a network like a phone, TV or radio, just delivering information to us in a different way, that’s all.
Note: NOT the Wi-fi! 🙂 Actually, not quite, as Wi-fi is wireless internet, a way of getting to the internet (like satellite TV – there’s cable TV there too).
Browser
Note: NOT the internet! 🙂 It’s what you use to access the internet and internet content.
I know, there is a now extinct browser called Internet Explorer (Biiiig blue wonderful e-icon), and it’s popularly confused with that, but when you launch it, you are NOT launching the internet, you are launching your browser. It’s like turning on the TV. Think about it. The TV is just as connected to you as the internet. You’re not turning on the signal running through the cable, or the TV show, that’s on anyway – you’re just turning on the device you’re using to access the content. 😉
Software
Also known as application. I don’t think this really needs explaining, but the point is that it’s anything you install on your computer and run for some purpose. Microsoft Word, GIF form filler, GTA game and so on.
Trivia question – is a browser an application? (The answer is of course YES).
And the internet? 🙂 (Let’s not get into that…)
Operating system
Or Windows. It provides the software skeleton of how our computer works – the desktop, so to speak, on which we can work. Obviously there have been several versions over the years, the most recent (May 2021) being Windows 10, and the most popular before that was Windows 7.
Note: the Windows 7 operating system is obsolete!
It cannot be stressed enough that the manufacturing company, Microsoft no longer supports it with security updates (or anything for that matter). It’s as old as cassette tape recorder technology. If you still have an old op. system on your machine, let’s be the first to upgrade, or ask your on-call neighbor’s “five year old kid” to please upgrade your PC to Windows 10 already. This can be done for free with the Windows 10 Upgrade Assistant if you have a legal Windows license, but if you didn’t have a legal Windows 10 key or don’t know it, you can buy a legal Windows 10 key for a few thousand HUF on emag.hu, so don’t let that be a barrier.
So what makes the computer slow down?
The big question. Obviously it depends on the problem, but in general I would divide this question into three parts.
Your machine is “old”
So, in one sense, it’s also age-dependent. But it’s not that the machine is “getting old” and slower, as we get old. What happens is that we load up the hard disk with all sorts of stuff, and over the years we put more and more applications on the machine, many of which run so-called services in the background, and the more things we run, the slower the machine gets, because more and more software is competing for the processor and memory in the background, which is finite.
Software is getting fat
Another aspect is that some software has obviously being developed and improved over the years and can update itself. This could be the browser you use, for example, or anti-virus software, and it is not uncommon for new features to be added, which certainly require more memory or processor usage. In the case of the Chrome browser, the table on this page shows quite nicely how the installer has started to grow fat over the years (and that’s just the compressed installer file, not the size of the installed application).
In a word, the equation is simple: your machine is the same, but the software installed on it is getting bigger / newer (more resource intensive).
And viruses proliferate
And the third case is when your machine gets infected, i.e. one or more viruses/malware gets on it. A typical symptom of this is when some software doesn’t start or doesn’t behave as usual, or when web pages open randomly in your browser, or don’t open on the main page as you set them to.
We really don’t like that, and that’s what we’re going to fix in the first place.
First of all, I’m going to assume that the computer loads and the operating system is up and running properly, we have access to the various applications and files, and we have run or even administrator privileges on the machine we’re fixing.
The steps below will require you to install some software – these are the best ones I know of to achieve the goal. If possible, run them as Administrator (right-click on the icon – run as Administrator):
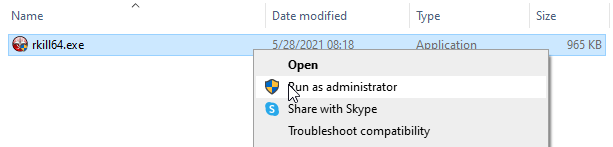
Wait, I can’t reach the internet…
Yeah, that happens too.
There are many malware that fiddle with internet settings and eventually you can’t load anything on the machine. In such cases, download the installers mentioned below to a thumb drive on another machine and then transfer them to the big patient.
Alternatively, you can try to reset the Internet to default settings using the NetAdapter Repair Tool. When running this, make sure that all the options on the left are ticked:

… what if I don’t have enough space on my computer?
Then download an application called WinDirStat, which hopefully with its less than 1 Mb size will still fit on your machine, and can tell you what’s taking up so much space on your machine broken down nicely into folders, in percentage terms, but also in a colourful-boxed way (I know, it might be scary at first, but it’s not that complicated):
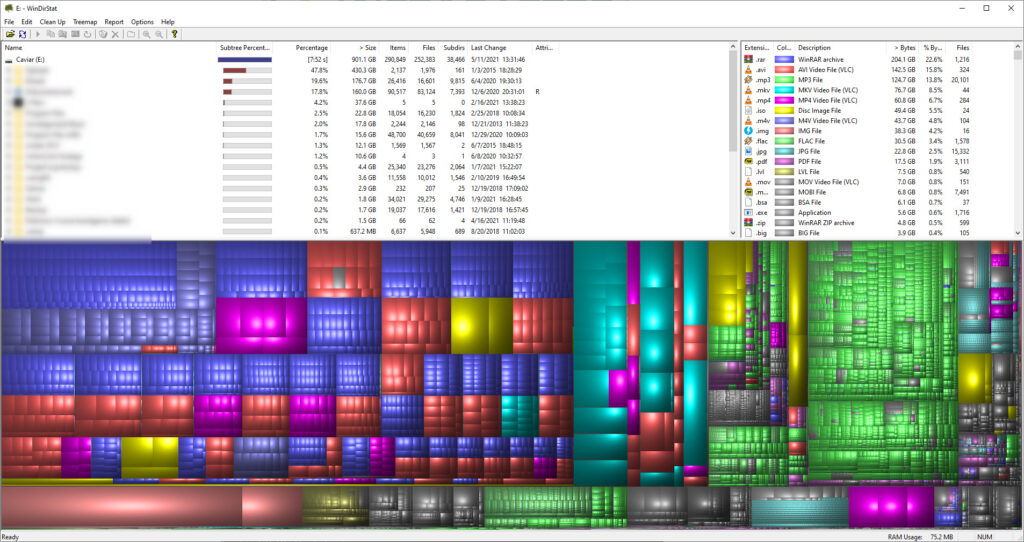
Or, you can download portable version of a program called CCleaner. You don’t have to install this, but you can unzip it (right click-> extract), but I still prefer this instead of the installer, because it tries to convince you to also install a CCleaner browser (whatever that is), which you don’t need.
So you download it, you run it, and it can also quickly and for free sweep out a bunch of temporary files that you don’t need on your machine:
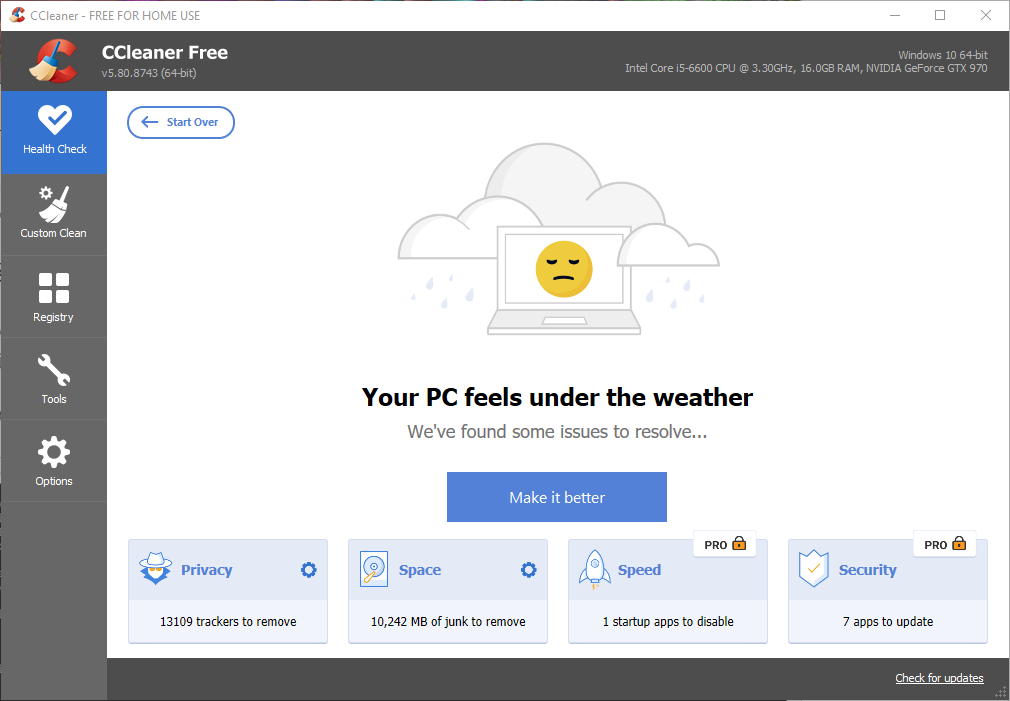
Now that you have internet and enough space on your computer, let’s look at those steps.
Pests, go away! – or malware eradication in 3 steps
Step 1 – RKill
If you suspect that something on your machine is acting as a malware, the first thing to do is to stop these malware. It’s like turning off the power before you install electricity – but let’s not turn it off this time, OK? 🙂
All joking aside, that’s exactly what RKill is for – it shuts down the pests running in the background. Download and run…
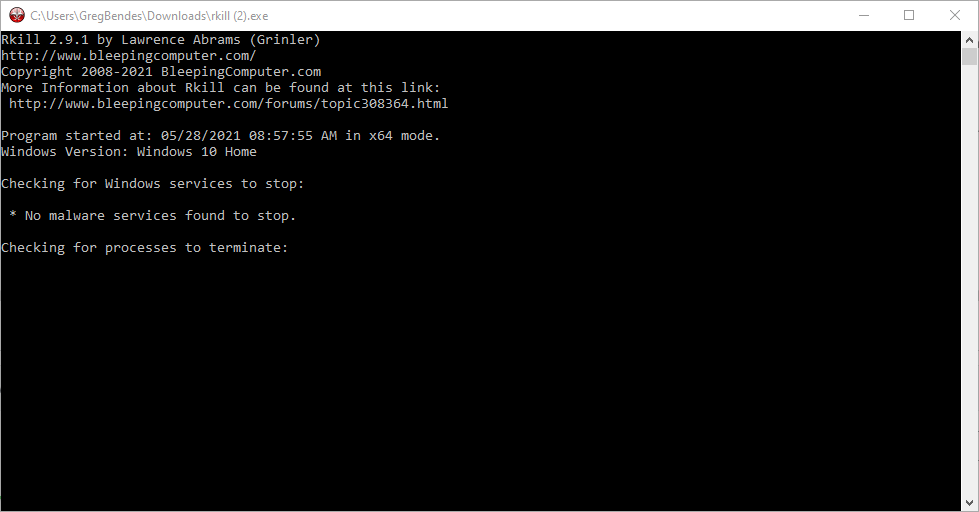
… and wait for it to finish running, which it will indicate with a pop-up window:
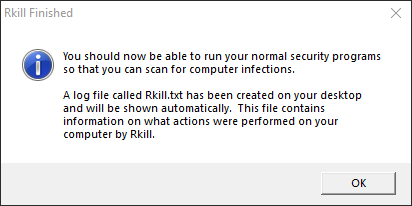
You can close this by clicking OK, along with a summary txt popping up in Notepad (you can delete this from the desktop), and the first step is done.
Note: Don’t be surprised if some of your applications close on the way, this is natural, as the program will try to close any non-essential applications that may be infected.
Step 2 – Malwarebytes antimalware
Next, download and install, then run the free Malwarebytes antimalware software, which will perform the malware removal. In the settings, it is important that the “Scan for Rootkits” option is enabled:

On the main page, press the Scan button and wait for it to do its thing.
When the software is done, it will list out what it has found on the machine, quarantine these by pressing the Quarantine button, and then reboot the machine as the software suggests.
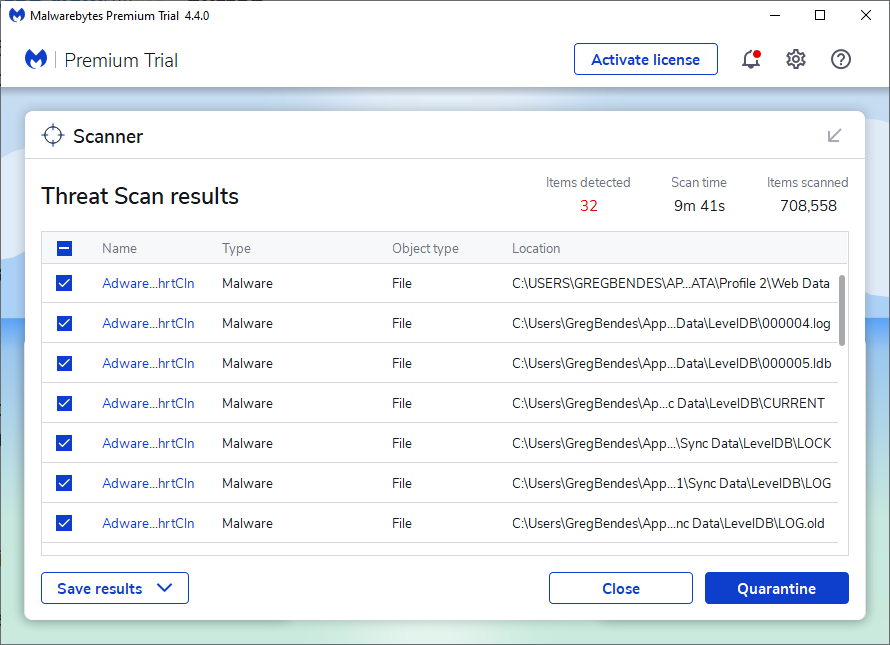
Note: Your browser will most likely close, don’t be alarmed.
After restarting, you can close the summary window that appears and then the application, and that’s that step done.
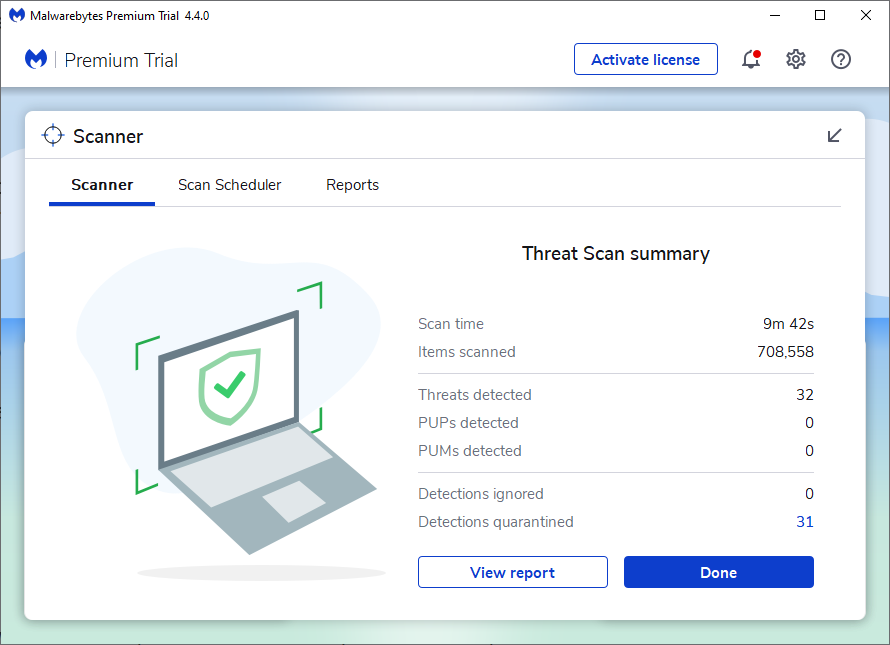
Step 3 – Malwarebytes ADWCleaner
Also download and install another big gun from the Malwarebytes company, ADWCleaner, which detects and removes/fixes unwanted software, adware, and malicious plugins, toolbars and settings that have been modified by malware installed in the browser.
Press the biiiig Scan Now button in the middle and wait for it to finish.
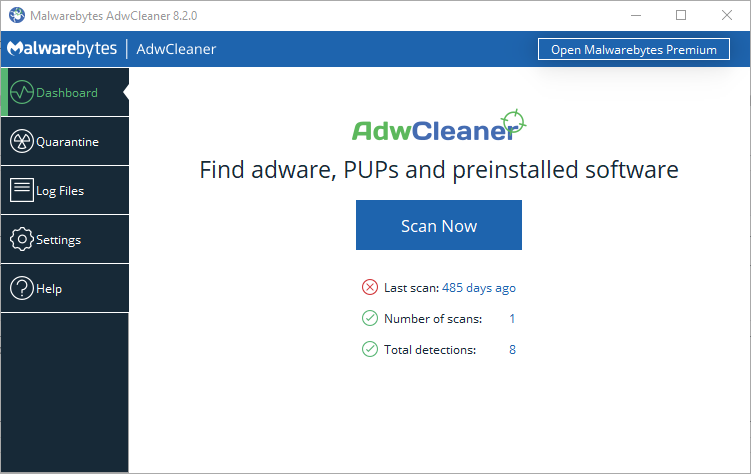
It will close about everything on your machine after it runs, so once it’s done, it’s worth rebooting.
And there you go.
Okay, but what about viruses?
Oh yeah, viruses…
I once had a hobby when I perversely downloaded all the latest anti-virus programs and tested them interchangeably to see which was better, prettier, more usable, etc. I went through almost all of them, Avast, AVG, Eset Nod32, Sophos, Panda, Norton – you name it; I was interested in which was the fastest, i.e. least resource-intensive, and which would catch the most viruses.
Nowadays, of course, no one has to go down the same route, as there are reputable websites such as AV-comparatives, which provides independent antivirus testing and evaluation, that do this specifically.
I still read about them from time to time and it is interesting to see how this part of the software market develops. For now, in May 2021, I could basically recommend a Kaspersky Security Cloud for anyone who wants to download an antivirus anyway, BUT:
Before you quickly click and download, I would make two comments:
- The Malwarebytes antimalware that you ran in the previous steps also removes viruses, so in that step we were using a sort of two-in-one solution.
- Windows 10 comes with built-in security applications (such as antivirus and firewall) that do their job perfectly well – if they are turned on, of course – and also consistently score well on the aforementioned AV-comparatives website’s list. Since it is built into the operating system, everyone has it by default and you can see it by clicking on the Windows button and typing in Windows security:
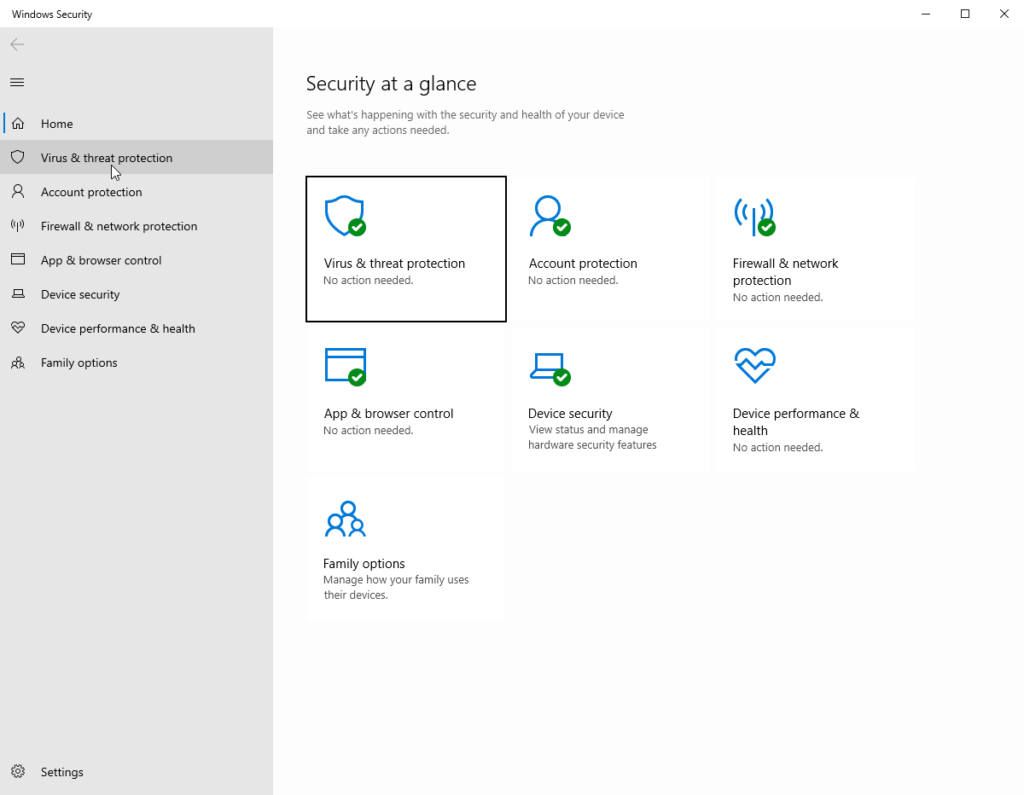
If the Virus and Firewall protection you see in the settings above is turned on, our system will automatically filter viruses and try to keep intruders out.
For this reason, I have not had “separate” anti-virus software on my computer for at least four years now, because I consider it unnecessary – although it is true that, as a slightly more serious user, I know quite well what I put on my computer and how I put it on. I’ll probably write about these and sharing tips and tricks in a future post.
Well, that’s all I wanted to share with the general public for now. The above software can of course be uninstalled once the problem has been fixed, as it is no longer needed, but perhaps it’s OK to leave it on the machine, just in case. 🙂

1 thought on “Maintaining your home computer – the smart way”